Paramètres utilisateur, Application, Timeline – Grass Valley EDIUS Pro v.7.7 Manuel d'utilisation
Page 97
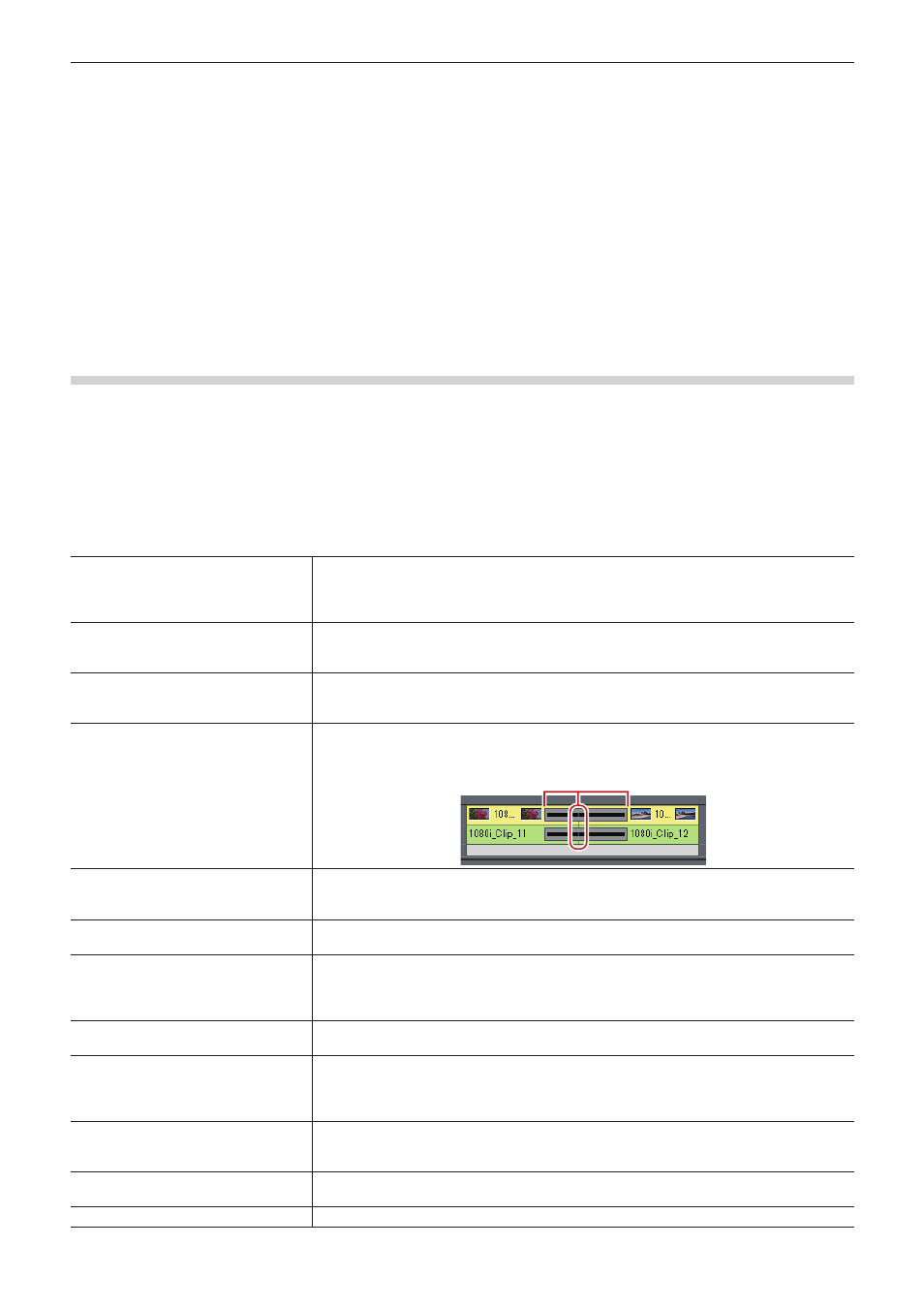
Chapitre 3 Paramètres de montage — [Paramètres utilisateur]
97
[Paramètres utilisateur]
Choisissez comment les clips sont gérés dans la ligne temporelle, ou modifiez l’environnement d’édition utilisateur, par exemple en
personnalisant les écrans ou les touches.
Les utilisateurs à accès limité tout comme les utilisateurs administrateurs peuvent modifier et enregistrer les réglages dans les profils depuis
n’importe quel profil d’utilisateur.
Ce qui suit explique les éléments qui peuvent être réglés dans les paramètres de l’utilisateur.
Vous pouvez modifier les paramètres à tout moment, même pendant le montage.
[Application]
Configurer les opérations EDIUS.
[Timeline]
Configurer le fonctionnement ou l’affichage sur la ligne temporelle.
1)
Cliquez sur [Paramètres] dans la barre de menu, puis cliquez sur [Paramètres utilisateur].
2)
Cliquez sur l’arborescence [Application], puis cliquez sur [Timeline].
3)
Configurez chaque élément.
[Étendre les clips pour les transitions
et fondus]
Lorsqu’une transition de clip/un fondu enchaîné audio a été défini pour le clip sur la ligne
temporelle, les clips de droite et de gauche s’étendent et se chevauchent. La durée totale
demeure la même.
« Mode d’extension/fixe » (w page 223)
[Insérer le fondu par défaut à la
transition]
Lorsqu’une transition a été appliquée à un clip vidéo sur une piste VA, le fondu enchaîné audio
par défaut de même longueur est ajouté en même temps au clip audio à la même position.
« Modification des effets par défaut » (w page 337)
[Insérer la transition par défaut dans
le fondu]
Lorsqu’un fondu enchaîné est appliqué à un clip audio sur une piste VA, la transition de même
longueur par défaut est ajoutée simultanément au clip vidéo à la même position.
« Modification des effets par défaut » (w page 337)
[Définir le point de coupure de la
transition/du fondu sur Avant lorsque
vous vous trouvez au milieu d'une
image]
Définissez les points de coupe des transitions de clips ou des fondus enchaînés audio à
transmettre. Par exemple, si vous insérez une transition de 7 images, les points de coupe sont
placés entre la troisième image et la quatrième.
3
4
[Arrêter le clip suivant lors du
rognage d'un clip (sauf lors de la
resynchronisation)]
Désactiver l’extension des clips sur les bords de ces clips à gauche et à droite lors du rognage
d’un clip avec le mode d’oscillation désactivé.
[Afficher l'info-bulle lors du rognage]
Afficher les informations de code temporel dans l’info-bulle pendant que vous faites glisser le
curseur pour rogner le point de coupe de clips.
[Initialiser les paramètres de
panoramique lors du déplacement des
clips audio vers d'autres pistes]
Lorsqu’un clip audio est déplacé ou copié vers une autre piste, le réglage du panoramique est
réinitialisé et aligné avec la piste de destination. Par exemple, si un clip sur la piste A1 a été
déplacé vers la piste A2, le panoramique qui était défini sur la piste A1 est réinitialisé sur la
piste A2 avec les côtés gauche (L) et droit (R) intervertis.
[Sélectionnez le clip de gauche lors
de la découpage d'un clip]
Définissez lequel des clips précédents et suivants seront sélectionnés après la coupe des
clips.
[Magnétisme]
Activer la fonction d’enclenchement.
Sélectionnez l’événement à utiliser comme point d’enclenchement. Lorsque [Magnétisme
dans la zone sélectionnée] est sélectionné, tous les points d’édition du clip dans la zone
sélectionnée sont enclenchés.
[Par défaut]
Modifier le paramètre par défaut du mode de montage lors de la création d’un nouveau fichier
du projet.
« Changer le mode lors du placement/déplacement de clips » (w page 220)
[Forme d'onde]
Régler la méthode d’affichage pour la forme d’onde de la ligne temporelle sur [Log (dB)] ou
[Linéaire (%)].
[Timecode du clip]
Afficher le code temporel sélectionné sur le clip.