Restauration de clips d’édition temporaire – Grass Valley EDIUS Pro v.7.7 Manuel d'utilisation
Page 77
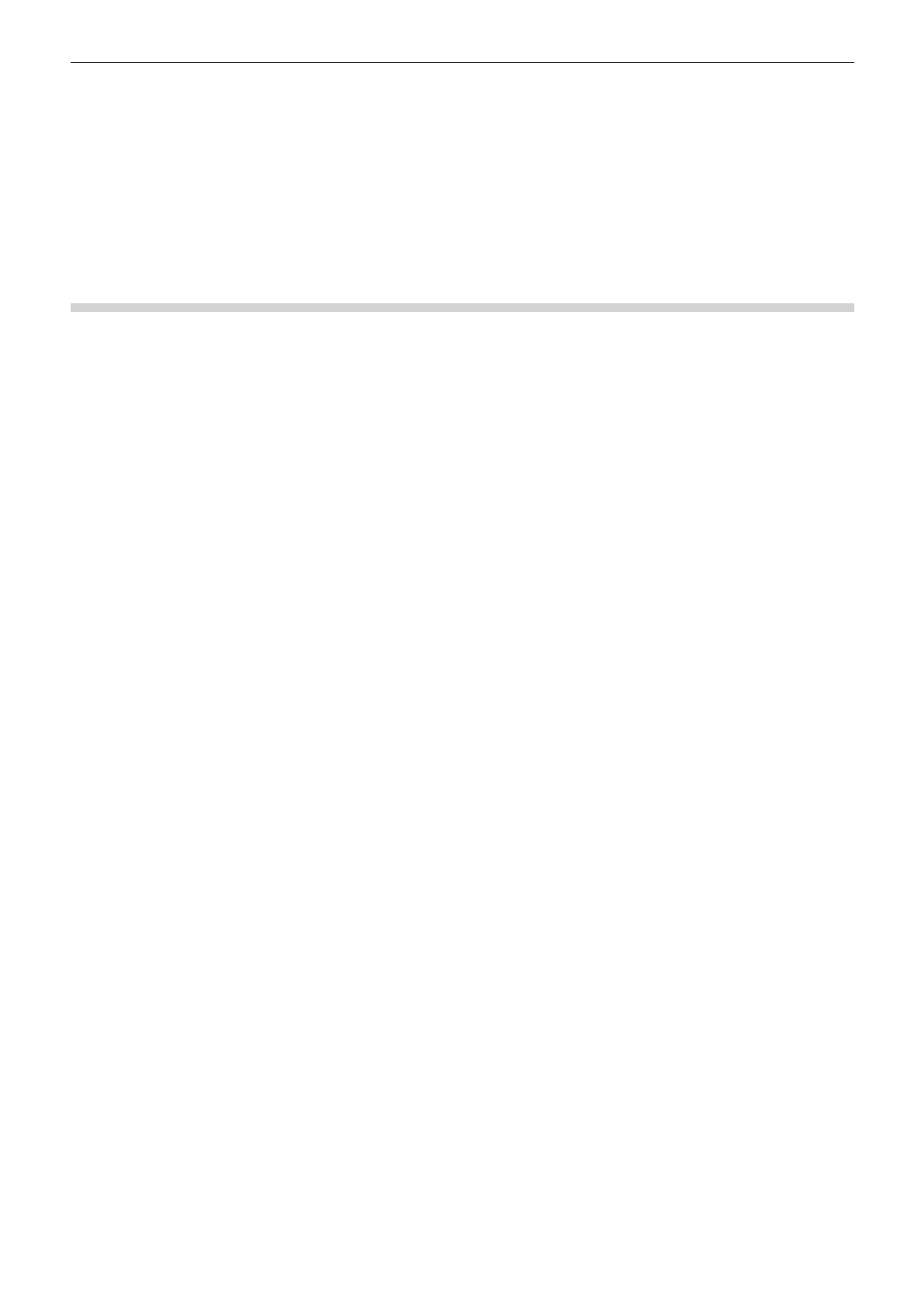
Chapitre 2 Paramètres du projet — Restauration de Clips Déconnectés
77
2
f
Si [Transférer la zone manquante], [Créer le proxy], [Transférer tout] ou [Transférer uniquement la zone utilisée] a été sélectionné en tant
que méthode de restauration, le processus est enregistré comme tâche d’arrière-plan. Jusqu’à ce que ce processus soit terminé, les clips
cibles restent des clips partiellement déconnectés ou des clips d’édition temporaire.
f
Si vous double-cliquez sur l’icône dans la barre d’état de la ligne temporelle pour afficher la boîte de dialogue [Restaurer et transférer les
clips], seuls les clips déconnectés, les clips partiellement déconnectés et les clips d’édition temporaire ou les clips non transférés de la
ligne temporelle s’affichent dans [Liste des clips].
f
Vous pouvez utiliser [Capturer tout] et [Capturer uniquement les zones utilisées sur la timeline] uniquement lorsque les clips à restaurer
sont dans des formats compatibles avec la capture et que les noms de bande sont réglés sur des clips.
f
Il vous est possible de modifier la valeur par défaut de [Méthode de restauration].
« [Restaurer les clips hors ligne] » (w page 105)
Restauration de Clips d’Édition Temporaire
Un clip d’édition temporaire peut aisément être remplacé par un clip haute résolution à l’aide du navigateur de source.
1)
Importer les supports d’enregistrement d’un clip haute résolution dans le navigateur de source.
f
2)
Un message [HiRes clips qui correspondent aux clips provisoires ont été trouvés. Voulez-vous les
remplacer?] apparaît, cliquez alors sur [Oui].
f
Un clip d’édition temporaire est automatiquement remplacé par un clip haute résolution.
1
Alternative
f
Pour restaurer les clips uniquement sur la ligne temporelle, double-cliquez sur l’icône de clip déconnecté dans la barre d’état.
« Boîte de Dialogue [Restaurer et transférer les clips] » (w page 76)