Réglage des marqueurs de clip pour les captures – Grass Valley EDIUS Pro v.7.7 Manuel d'utilisation
Page 275
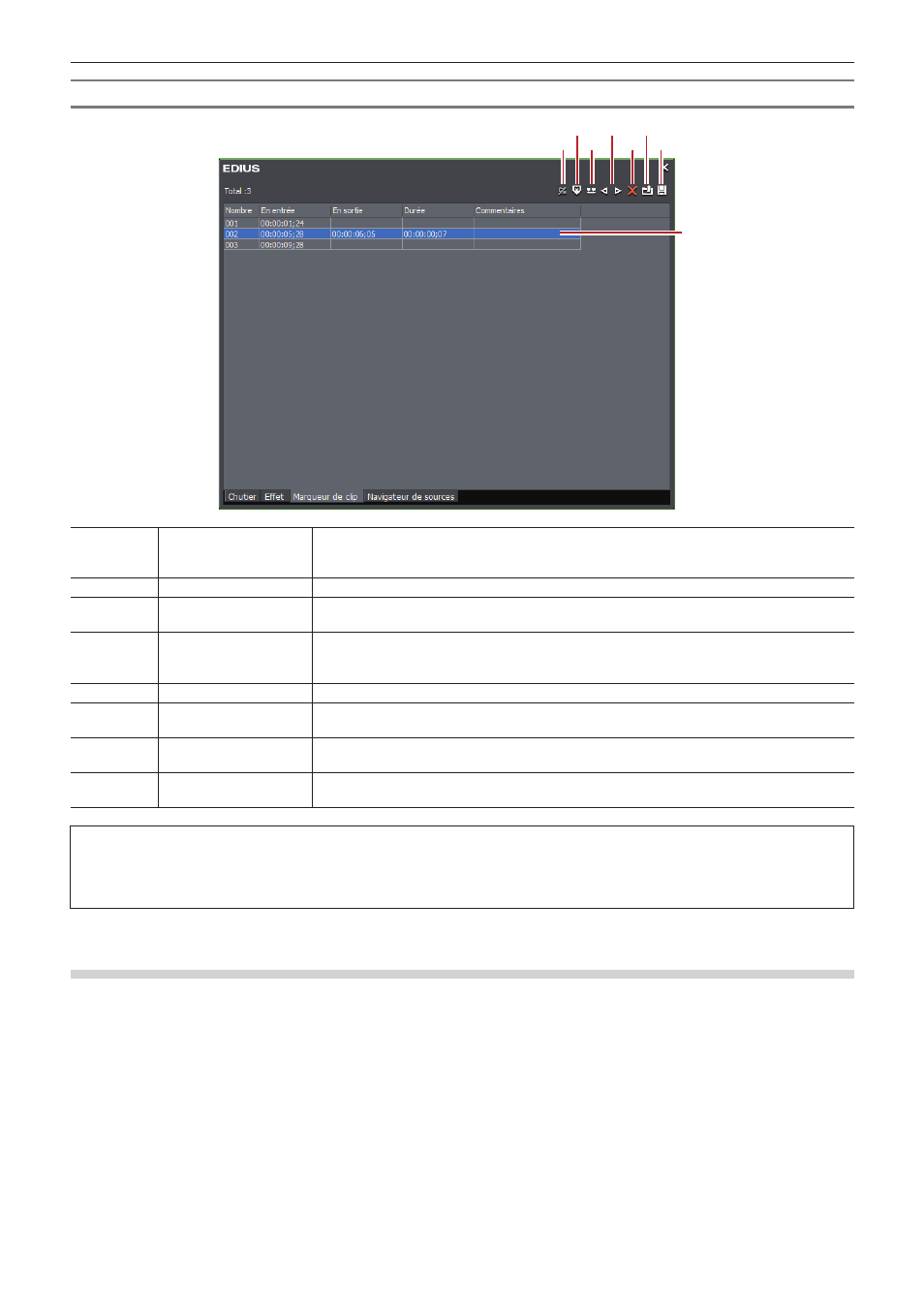
Chapitre 6 Éditer les lignes temporelles — Marqueurs
275
Liste [Marqueur de clip]
(1)
(2) (4) (6)
(8)
(3)
(5) (7)
(1)
[Activer/désactiver le
marqueur de séquence/
clip]
Basculer entre la liste [Marqueur de clip] et la liste [Marqueur de séquence].
(2)
[Définir un marqueur]
Ajoutez le marqueur de clip sur la position du curseur dans le lecteur.
(3)
[Définir les marqueurs
d'entrée et de sortie]
Ajoutez le marqueur de clip dans la plage comprise entre les points d’entrée et de sortie du clip
actuellement affiché dans le lecteur.
(4)
[Aller au marqueur
précédent]/[Aller au
marqueur suiv.]
Passez au marqueur de clip précédent/suivant.
(5)
[Effacer le marqueur]
Sélectionnez et supprimez un marqueur dans la liste de marqueurs de clip.
(6)
[Importer la liste des
marqueurs]
Importez une liste de marqueurs de clip.
(7)
[Exporter la liste des
marqueurs]
Exporter la liste de marqueurs de clip sous forme de fichier CSV.
(8)
Liste de marqueurs de
clip
Affichez le code temporel ou le commentaire du marqueur de clip défini.
3
Remarque
f
La liste [Marqueur de clip] affiche les informations de marqueurs de clip relatives aux clips affichés dans le lecteur lorsque la mise
au point est faite sur celui-ci, et les informations des marqueurs de clip relatives aux clips affichés dans la ligne temporelle lorsque la
mise au point est faite sur l’enregistreur.
Réglage des marqueurs de clip pour les captures
Il vous est possible de définir des marqueurs dans les clips sources pendant la capture des sources.
1)
Lancez la capture de source.
f
« Importation des sources de bande DV (Capture) » (w page 145)
f
« Importation de sources toutes ensemble (capture par lots) » (w page 150)
2)
Au niveau de la scène où vous souhaitez placer le marqueur de clip, cliquez sur [Ajouter un
marqueur] dans la boîte de dialogue [Capture].
f
La liste des marqueurs réglés est affichée. Saisissez un commentaire si nécessaire.