Importer à partir de cd/dvd – Grass Valley EDIUS Pro v.7.7 Manuel d'utilisation
Page 163
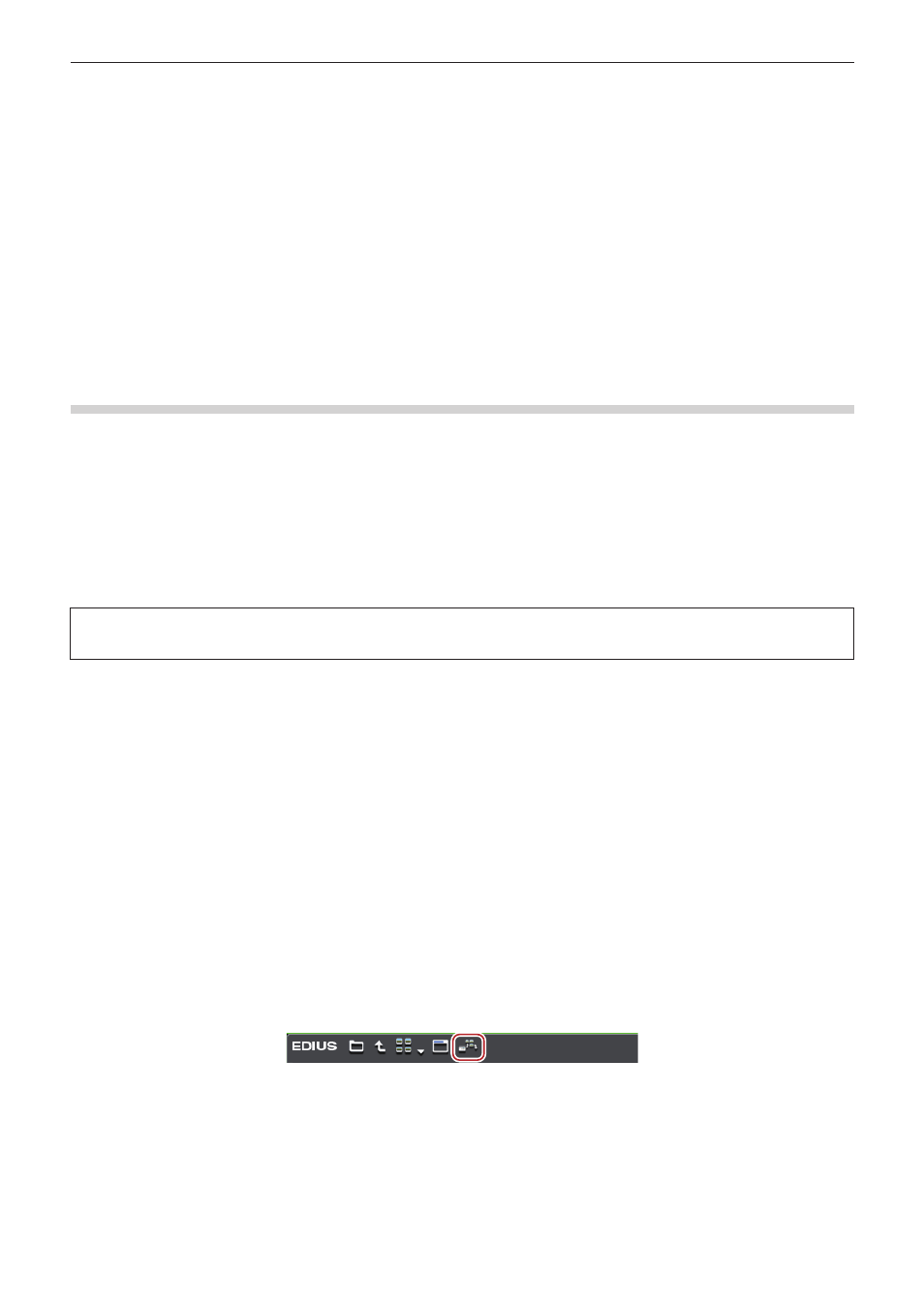
Chapitre 4 Importation de Sources — Importation de fichiers à partir du navigateur de source
163
f
« Paramètres d’importateur XDCAM » (w page 91)
f
« Paramètres du navigateur XDCAM » (w page 91)
f
« Importation de sources XDCAM à partir d’un serveur » (w page 169)
f
« Télécharger des sources XDCAM et les placer simultanément sur la ligne temporelle » (w page 170)
Les sources K2 copiées vers le disque dur du PC peuvent être converties en fichiers MXF en utilisant le navigateur de source.
f
« Convertir et importer des sources K2 sur l’ordinateur » (w page 167)
Lorsque chacune des sources a été copiée sur le disque dur avec la structure de dossier laissée intacte, les sources peuvent être importées
simplement à partir du navigateur de source si le dossier de référence est configuré à l’avance dans les paramètres système.
f
« [CD/DVD audio] » (w page 84)
f
« [Support amovible] » (w page 89)
f
f
f
f
f
« Paramètres du navigateur XDCAM » (w page 91)
f
Importer à partir de CD/DVD
Vidéo ou audio sur un disque CD/DVD peuvent être importés. Les paramètres de capture peuvent être vérifiés et modifiés par [Outil
d'importation/Outil d'exportation] dans [Paramètres système] → [CD/DVD audio].
« [CD/DVD audio] » (w page 84)
Vous pouvez importer les formats de fichiers suivants.
f
CD Audio : Fichier WAV
f
DVD-Vidéo : Fichier MPEG-2
f
DVD-VR : fichier MPEG-2
2
f
Les formats DVD-RW et DVD-RAM DVD-VR sont pris en charge.
3
Remarque
f
Les sources ne peuvent pas être importées à partir de disques protégés contre la copie.
Ce qui suit explique la procédure d’importation d’un CD audio. La procédure d’importation d’un DVD-vidéo et d’un DVD-VR est la même.
Exemple :
Importer un CD audio
1)
Insérez le disque dans le lecteur.
2)
Cliquez sur l’arborescence [CD/DVD audio] dans la visualisation des dossiers du navigateur de
source, puis cliquez sur un lecteur.
f
Les informations sur le disque sont affichées dans la visualisation de clip. Le contenu affiché dépend du disque inséré.
f
Pour un CD Audio, sélectionnez et double-cliquez sur une piste, ou sélectionnez et effectuez un clic droit sur une piste, puis cliquez sur
[Lecture] pour lire une piste.
2
f
Lorsqu’un CD extra a été inséré dans le lecteur, seules les pistes audio s’affichent.
3)
Sélectionnez la piste à importer et cliquez sur [Ajouter et transférer vers le chutier] dans le
navigateur de source.
f
Plusieurs pistes peuvent être sélectionnées.
f
Le transfert de données vers l’ordinateur démarre en arrière-plan. Vous pouvez surveiller la progression du transfert.
« Vérification de la progression des tâches en arrière-plan » (w page 171)
f
Lorsque l’importation est terminée, le clip est enregistré dans le bac.
1
Alternative
f
Faites un clic droit sur la piste à importer, et cliquez sur [Ajouter et transférer dans le chutier].