Application des effets par défaut, Modification des effets par défaut, Modification de la durée de l’effet – Grass Valley EDIUS Pro v.7.7 Manuel d'utilisation
Page 337: Modification de la durée d’un effet
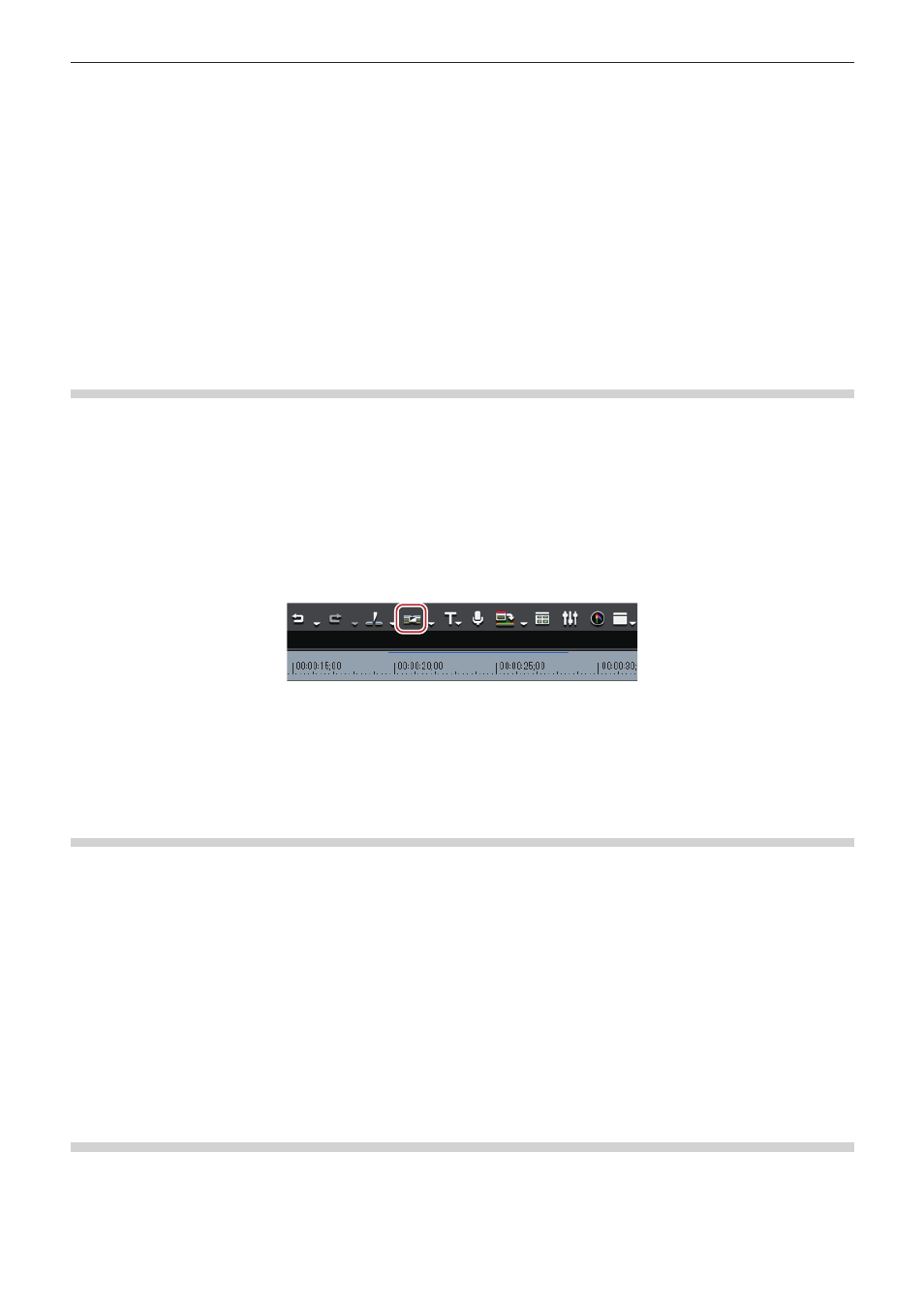
Chapitre 7 Appliquer des effets — Réglage des effets
337
1
Alternative
f
Sélectionnez un clip sur la ligne temporelle puis sélectionnez un fondu enchaîné audio dans la palette [Effet]. Cliquez sur le bouton
de liste [Ajouter à la timeline] puis cliquez sur un élément. Si vous cliquez sur [Ajouter à la timeline] au lieu du bouton de liste, le fondu
enchaîné audio sera appliqué au point d’entrée et au point de sortie du clip sélectionné.
f
Sélectionnez un clip dans la ligne temporelle. Dans la palette [Effet], faites un clic droit sur un fondu enchaîné audio puis cliquez sur
[Ajouter à la timeline] → un élément.
f
Sélectionnez un fondu enchaîné audio dans la palette [Effet], et faites-le glisser par clic droit jusqu’au clip sur la ligne temporelle, puis
cliquez sur [Ajouter] ou [Remplacer]. Cliquez sur [Personnalisé] pour indiquer la durée du fondu enchaîné audio et l’emplacement où il
doit être appliqué.
2
f
Lors de l’application du fondu enchaîné audio, vous pouvez indiquer de ne pas appliquer la transition par défaut.
f
En mode étendu, la bordure du clip après le réglage du fondu enchaîné audio est affichée sous la forme d’un ligne verte (point de coupe).
« Réglage du mode étendu » (w page 223)
f
Vous pouvez appliquer un fondu enchaîné audio sur la ligne temporelle à la jonction d’autres clips à l’aide du glisser-déposer.
Application des effets par défaut
Vous pouvez facilement ajouter des effets en sélectionnant des clips sur la ligne temporelle et en cliquant sur un bouton. Les effets définis
par défaut sont alors appliqués.
Les effets par défaut sont configurés comme indiqué ci-dessous.
Transition : Fondu
Fondu enchaîné audio : Linéaire → linéaire
Mélangeur de titres : Fondu
1)
Placez le curseur de ligne temporelle à l’emplacement dans lequel appliquer l’effet.
2)
Cliquez sur [Définir la transition par défaut] de la ligne temporelle.
f
L’effet est appliqué à l’emplacement du curseur de ligne temporelle.
f
Sélectionnez un clip et cliquez sur le bouton de liste [Définir la transition par défaut] pour sélectionner l’emplacement où vous souhaitez
appliquer l’effet.
1
Alternative
f
Réglages des effets par défaut :
[Ctrl] + [P]
Modification des effets par défaut
Vous pouvez paramétrer une transition, un fondu enchaîné audio ou un mélangeur de titre de façon à ce qu’ils soient appliqués par défaut.
1)
Faites un clic droit sur un effet à définir comme effet par défaut dans la palette [Effet], puis cliquez
sur [Définir comme effet par défaut].
f
« D » s’affiche sur les icônes des effets définis comme effets par défaut.
Modification de la durée de l’effet
Vous pouvez modifier la durée d’un effet.
Les durées d’une transition ou d’un fondu enchaîné audio sur la ligne temporelle peuvent être modifiées par rognage.
« Rognage des clips » (w page 263)
Modification de la durée d’un effet
Vous pouvez définir la durée par défaut lors de l’application d’une transition ou d’un fondu enchaîné audio.
1)
Faites un clic droit sur la palette [Effet], sélectionnez [Durée] et cliquez sur un effet.