Enregistrement des listes de capture par lots, Importation de liste de capture par lots – Grass Valley EDIUS Pro v.7.7 Manuel d'utilisation
Page 153
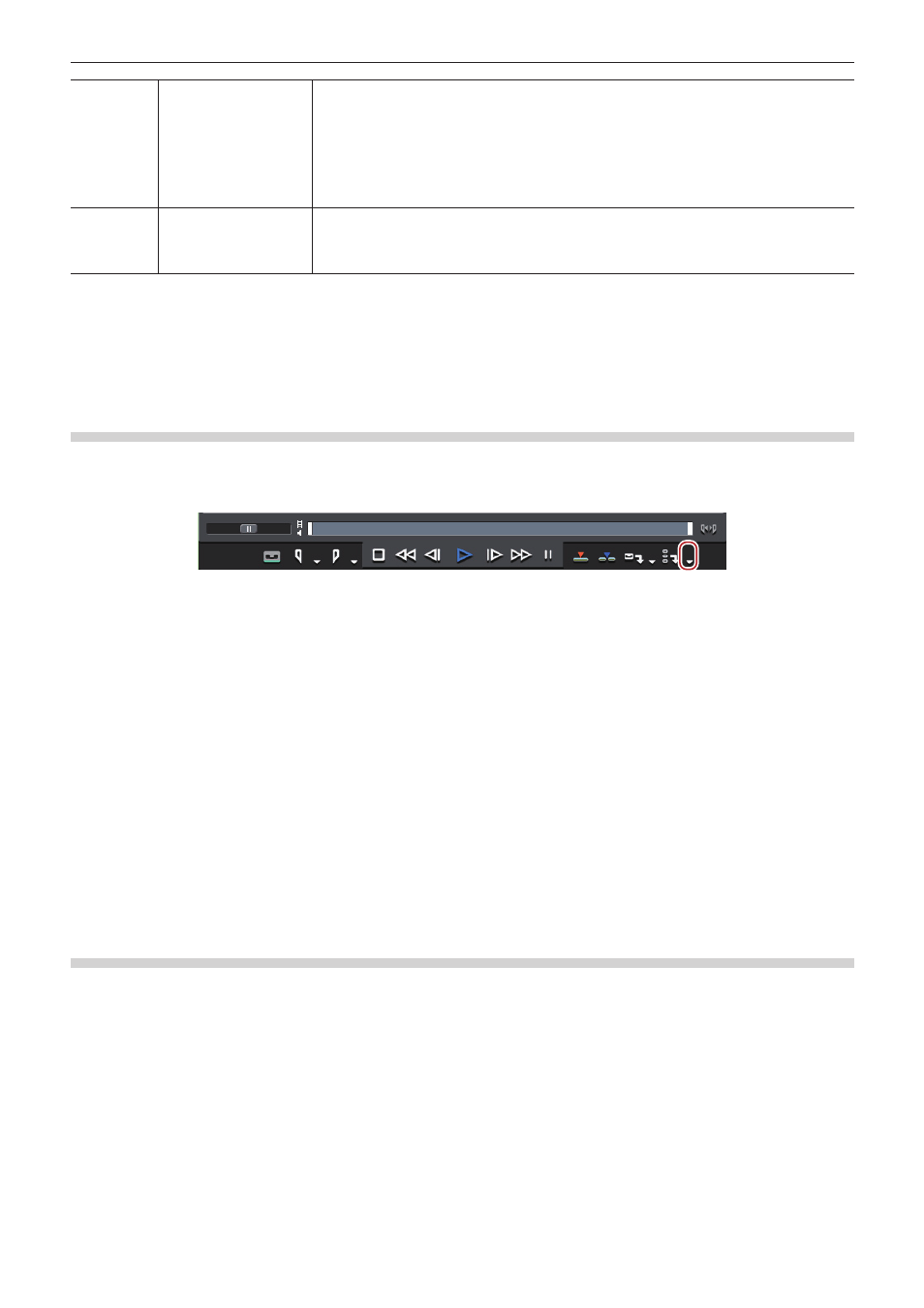
Chapitre 4 Importation de Sources — Capture et Importation
153
(11)
Marqueur de clip
Pendant la capture, ajoutez au clip source un marqueur avec un commentaire. Une liste de
codes temporels et de commentaires de marqueur de clip s’affiche. Plusieurs marqueurs
de clip peuvent être attribués. Lorsque la source a été capturée au format MPEG TS, les
informations sur le marqueur de clip de préréglage ne seront pas enregistrées dans le fichier
source capturé mais dans le fichier du projet. Les informations du marqueur de clip établies à
la capture ne seront pas reflétées même si le fichier source est ouvert dans un autre fichier du
projet après le redémarrage de EDIUS.
« Réglage des marqueurs de clip pour les captures » (w page 275)
(12)
[Paramètres d'entrée]
Cliquez sur la liste pour sélectionner le préréglage de périphérique utilisé pour la capture.
[Paramètres de capture]
Faites s’afficher la boîte de dialogue [Paramètres système]. Vous pouvez vérifier et modifier
[Capture].
2
f
Pour supprimer la source à capturer de la liste de capture par lots, sélectionnez et faites un clic droit sur la source, puis cliquez sur
[Supprimer].
f
Pour sélectionner toutes les sources dans la liste de capture par lots, sélectionnez et faites un clic droit sur la source, et cliquez sur
[Sélectionner tout].
Enregistrement des listes de capture par lots
Vous pouvez enregistrer les sources capturées par lots sous forme de liste.
1)
Cliquez sur le bouton de liste [Ajouter à la liste de capture par lots] du lecteur.
2)
Cliquez sur [Capture par lots].
f
La boîte de dialogue [Capture par lots] s’affiche.
« Boîte de Dialogue [Capture par lots] » (w page 152)
1
Alternative
f
Cliquez sur [Capturer] dans la barre de menu, puis cliquez sur [Capture par lots].
f
Affichage de la boîte de dialogue [Capture par lots] :
[F10]
3)
Cliquez sur [Enregistrer la liste de capture].
4)
Attribuez un nom au fichier et choisissez le répertoire d’enregistrement, puis cliquez sur
[Enregistrer].
2
f
Lorsque le « Mode 1 » est sélectionné pour le format d’enregistrement, les heures/minutes/secondes/images seront entrées en une
colonne. Lorsque le « Mode2 » est sélectionné, les heures/minutes/secondes/images seront entrées dans chaque colonne respective.
Importation de liste de capture par lots
Importez les listes de capture par lots sauvegardées.
Les listes de capture par lots peuvent être importées dans les formats suivants :
f
Liste de capture par lots (*.ecl) : Fichier de format binaire de liste de capture par lots
f
Fichier CSV (*.csv) : fichier au format texte contenant les données délimitées par des virgules
f
Fichier RNL (*.rnl) : Fichiers créés par Grass Valley StormNavi, RexNavi, RaptorNavi, ou EzNavi
f
Fichier ALE (*.ale) : Fichiers équivalents à la liste de capture par lots Avid Log Exchange
f
Fichier FCL (*.fcl) : Fichiers équivalents à la liste de capture par lots Final Cut Pro