Modifier la couleur des ecrans de commande – Grass Valley EDIUS Pro v.7.7 Manuel d'utilisation
Page 141
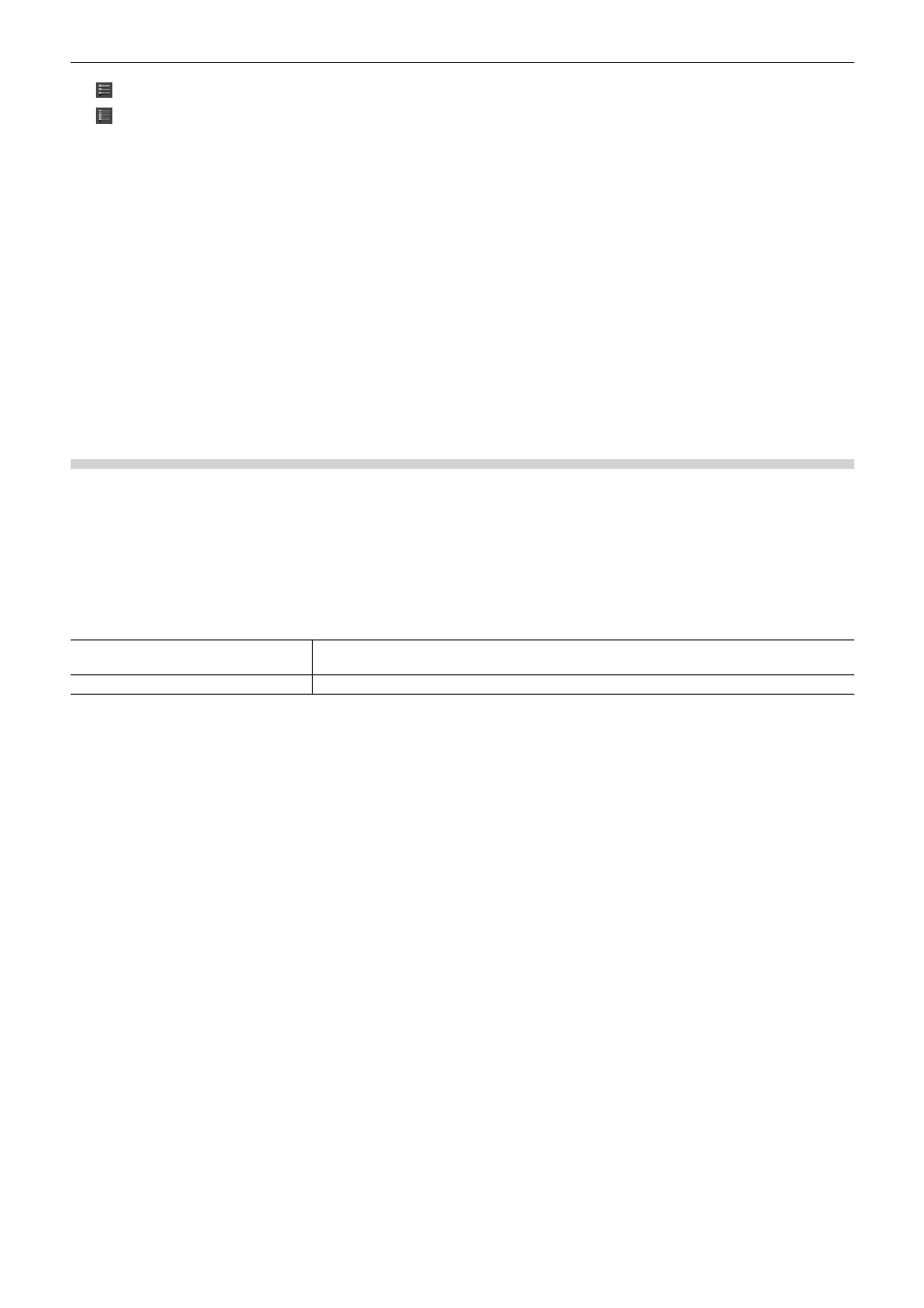
Chapitre 3 Paramètres de montage — Personnalisation de l’Ecran
141
g
: [Texte (petit format)]
g
: [Détails]
1
Alternative
f
Cliquez sur le bouton de liste [Affichage] pour sélectionner la méthode d’affichage.
f
Effectuez un clic droit sur une zone vide de la visualisation de clip et sélectionnez [Affichage] → méthode d’affichage.
2
f
La barre de recherche simple s’affiche en bas de la visualisation des métadonnées en appuyant sur [F3] sur le clavier.
« Recherche avec la barre de recherche simple » (w page 162)
f
Lorsque l’affichage de la visualisation de clip est réglé sur [Détail], les opérations suivantes sont possibles :
g
Réorganisation des éléments en les faisant glisser
g
Modification de la largeur de l’élément en faisant glisser sa bordure
g
Modification des éléments d’affichage par un clic droit
Modifier la Couleur des Ecrans de Commande
Modifier la Couleur des Ecrans de Commande
Modifiez la couleur des écrans de commande comme les fenêtres ou les palettes comme vous le souhaitez.
1)
Cliquez sur [Paramètres] dans la barre de menu, puis cliquez sur [Paramètres utilisateur].
2)
Cliquez sur l’arborescence [Interface utilisateur], puis cliquez sur [Couleur de fenêtre].
3)
Configurez chaque élément.
[Couleur de fenêtre]
Définissez les valeurs RGB pour personnaliser la couleur d’écran à votre convenance. La
couleur définie s’affiche dans l’échantillon de couleur.
[Par défaut]
Rétablir les réglages par défaut.
4)
Cliquez sur [OK].
f
Vous pouvez continuer à configurer d’autres éléments en cliquant sur [Appliquer].