Grass Valley EDIUS Pro v.7.7 Manuel d'utilisation
Page 148
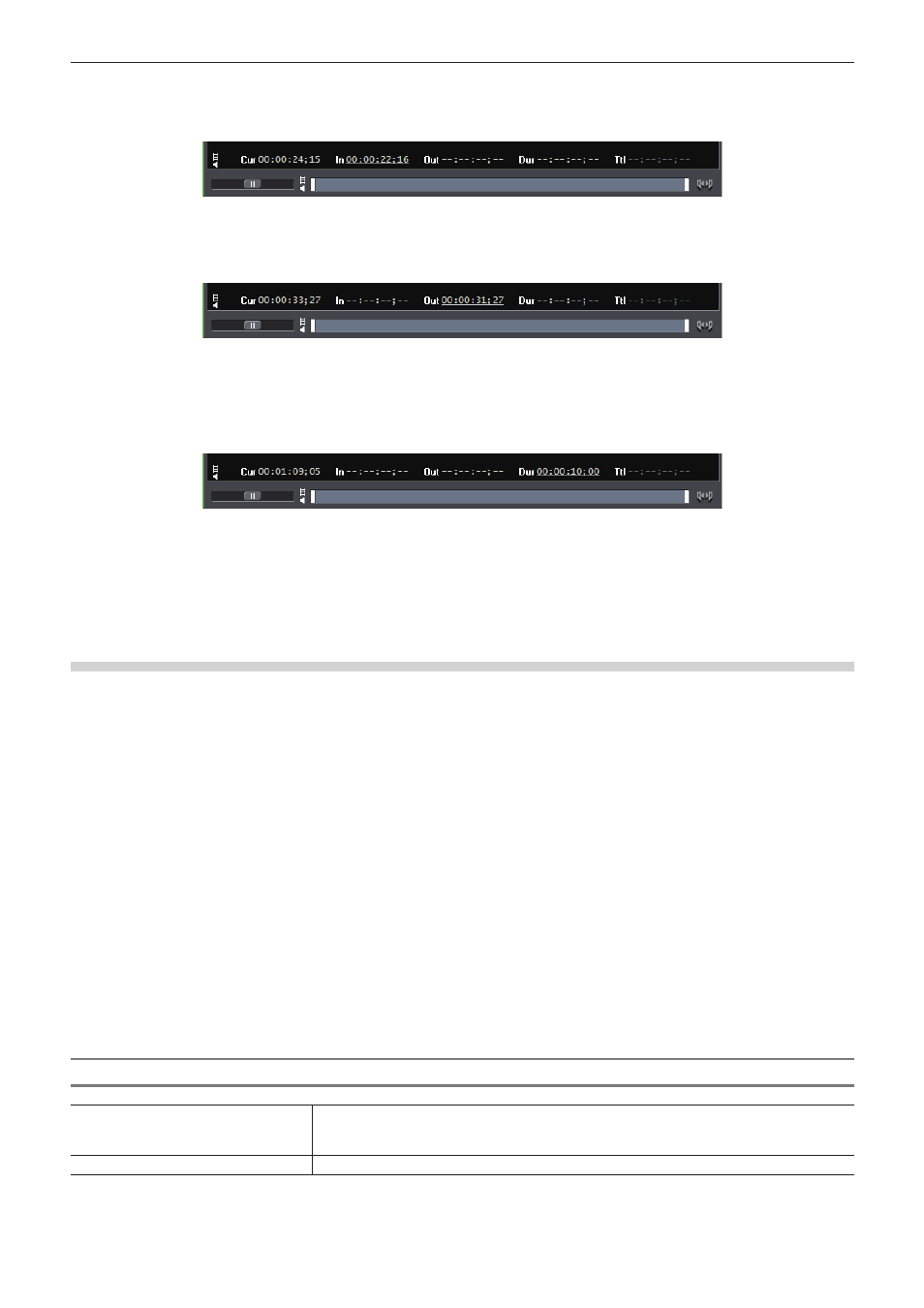
Chapitre 4 Importation de Sources — Capture et Importation
148
r
En capture
La capture se termine lorsque vous cliquez sur [Arrêt] après avoir uniquement spécifié le point d’entrée.
Affichage du code temporel sur le lecteur :
r
Capture de sortie
Spécifiez uniquement le point de sortie, rembobinez jusqu’à la position de départ de capture, et cliquez sur [Capture].
Affichage du code temporel sur le lecteur :
r
Capture Dur
Cliquez sur le code temporel au niveau de [Dur] dans le lecteur sans spécifier les points d’entrée et de sortie, insérez la durée et appuyez
sur la touche [Entrée] du clavier. Cliquez sur [Capture] pour lancer la capture.
* Cette méthode est utilisée par exemple pour capturer un enregistrement linéaire dans une durée spécifiée.
Affichage du code temporel sur le lecteur :
2
f
Dans le cas d’une capture entrée/sortie ou d’une capture entrée/durée, le code temporel ayant la priorité peut être modifié en une durée
ou un point de sortie en cliquant sur la lettre [Out] ou [Dur] du lecteur.
f
Tous les codes temporels ayant été réglés peuvent être supprimés en faisant un clic droit sur les codes temporels au niveau de [Dur] et
en cliquant sur [Effacer].
Capture de sources stéréoscopiques (captures séparées G/D)
Permet de capturer des sources stéréoscopiques dans lesquelles le côté G (gauche) et le côté D (droit) sont enregistrés séparément, en
utilisant la fonction de capture par lots.
Pour capturer des sources stéréoscopiques, enregistrez les préréglages de périphériques compatibles à l’avance. Sélectionnez [Clips G/D
distincts] dans la liste [Stéréoscopique] dans l’écran [Entrée H/W, Paramètres de format] pour les préréglages de périphériques.
« Enregistrement de Préréglages de Périphérique » (w page 113)
1)
Effectuez les étapes de 1) à 10) dans « Importation de sources toutes ensemble (capture par lots) ».
f
« Importation de sources toutes ensemble (capture par lots) » (w page 150)
f
Après
9) ou 10), la boîte de dialogue [Capture G/D individuelle] s’affiche pour chaque élément dans la liste de capture par lots.
2)
Réglez une méthode de capture pour la source du côté D (droit).
f
« Boîte de Dialogue [Capture G/D individuelle] » (w page 148)
3)
Cliquez sur [OK].
f
La capture commence dans l’ordre par la source du côté gauche puis la source du côté droit, et la progression est affichée dans [État] de
la boîte de dialogue [Capture par lots]. Lorsque la capture se termine, le clip stéréoscopique est enregistré dans le bac.
2
f
Si seule la partie audio dans une source stéréoscopique est capturée par lots, le fichier WAV sera créé.
Boîte de Dialogue [Capture G/D individuelle]
[Comment capturer un clip D]
Sélectionnez si vous souhaitez capturer la source du côté D à partir de la même bande que la
source du côté G, ou la capturer à partir d’une autre bande. Pour capturer à partir de la même
bande, entrez un code temporel dans [Décalage d'entrée].
[Nom du fichier]
Définissez un suffixe pour les noms de fichiers du côté G et du côté D.