Capturer par lots au format clip k2 – Grass Valley EDIUS Pro v.7.7 Manuel d'utilisation
Page 462
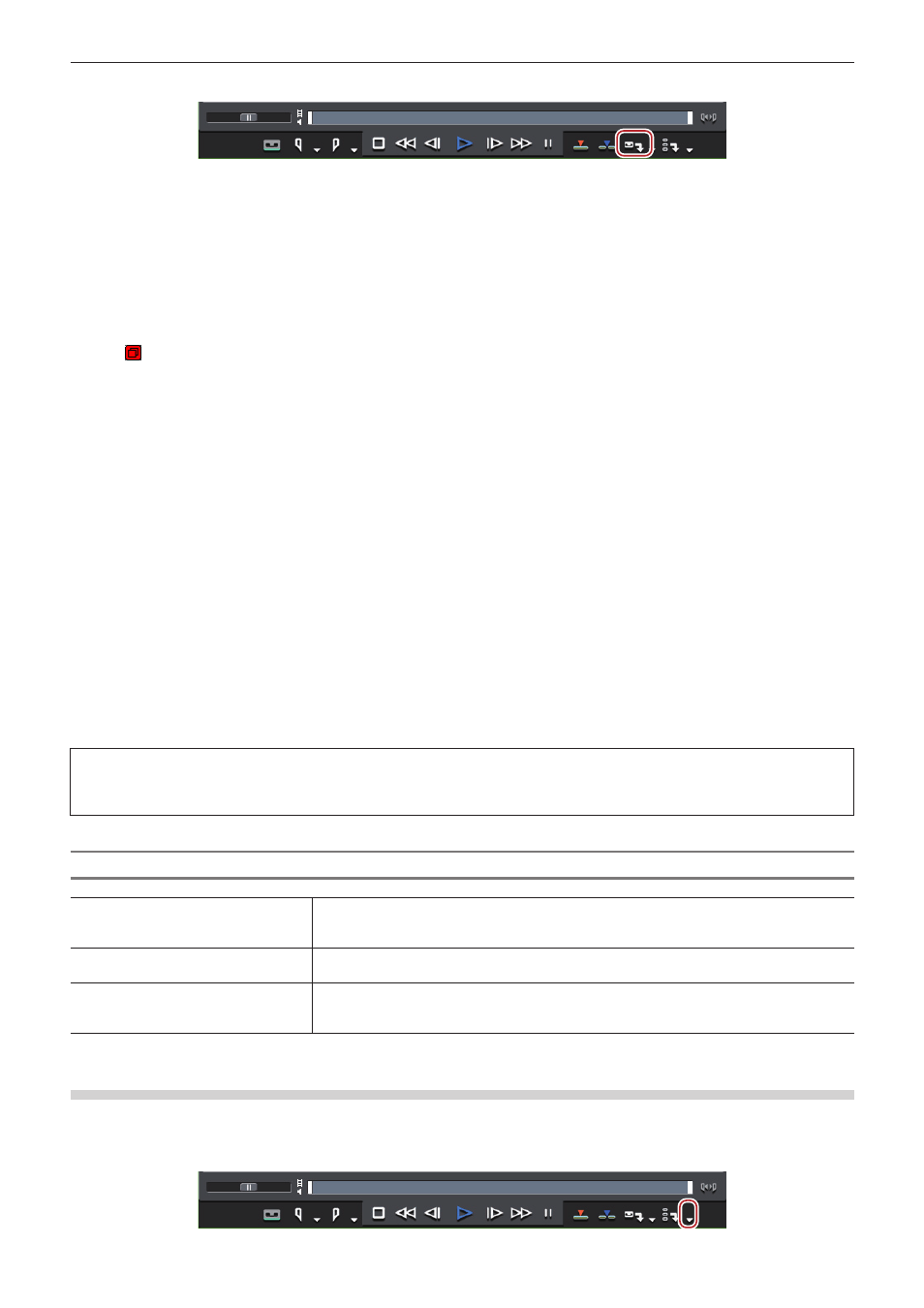
Chapitre 11 Interaction avec GV STRATUS — Fonction d’interaction avec GV STRATUS
462
5)
Cliquez sur [Capture] dans le lecteur.
f
La boîte de dialogue [Paramètres d'ingest du K2] s’affiche.
6)
Modifiez le nom du clip si nécessaire.
f
La capture commence. La boîte de dialogue [Capture] s’affiche.
f
Pour un dispositif prenant en charge le contrôle de station par EDIUS, la capture se termine automatiquement au point de sortie. Cliquez
sur [Arrêt] dans la boîte de dialogue [Capture] pour arrêter la capture à mi-chemin du traitement. Si vous souhaitez poursuivre la capture,
répétez les étapes
f
Pour un dispositif qui ne prend pas en charge le contrôle de station par EDIUS, cliquez sur [Arrêt] dans la boîte de dialogue [Capture]
pour arrêter la capture et arrêtez la lecture sur le dispositif. Si vous souhaitez poursuivre la capture, donnez le signal jusqu’à la partie que
vous souhaitez capturer puis répétez les étapes
f
L’icône indiquant que le système génère un fichier s’affiche sur le clip en cours de capture dans le navigateur de source.
f
Le clip capturé est enregistré dans le bac.
1
Alternative
f
Les mêmes opérations que les étapes
1) à 2) sont disponibles à l’aide des méthodes suivantes.
g
Cliquez sur [Capturer] dans la barre de menu, puis cliquez sur [Nom du préréglage de périphérique] pour afficher le préréglage de
périphérique.
g
Cliquez sur le nom du préréglage de périphérique ([Préréglage d'entrée 1] à [Préréglage d'entrée 8]) pour afficher le préréglage de
périphérique. (Par défaut, [Préréglage d'entrée 2] à [Préréglage d'entrée 8] ne sont pas affichés. Avant d’effectuer l’opération, effectuez
le réglage pour afficher les boutons dans la fenêtre d’aperçu.)
« Paramètres des Boutons de Commande » (w page 126)
g
Affichage du préréglage de périphérique attribué au préréglage d’entrée 1 :
[F2]
g
Affichage du préréglage de périphérique attribué au préréglage d’entrée 2 :
[F3]
g
Affichage du préréglage de périphérique attribué au préréglage d’entrée 3 :
[F4]
f
La même opération que l’étape
5) est disponible à l’aide des méthodes suivantes.
g
Appuyez sur la touche [F9] du clavier après l’étape
2
f
Pendant la capture, vous pouvez ajouter au clip source un marqueur avec un commentaire.
f
Pendant le processus de capture, un autre client EDIUS sur le même réseau peut éditer pendant l’enregistrement en chargeant les
données de capture.
« Chargement de fichiers K2 Clip devant être gérés par le serveur K2 Media » (w page 458)
f
Si vous souhaitez modifier l’emplacement de sauvegarde ou le nom de bande au beau milieu du processus, par exemple, lorsque vous
remplacez la bande, cliquez sur [Capturer] sur la barre de menu et cliquez sur [Paramètres d'ingest du K2].
3
Remarque
f
Si seul l’audio est capturé, le fichier n’est pas affiché en tant que clip dans la fenêtre du navigateur de source. Un fichier WAV est
sauvegardé dans le dossier du projet.
Boîte de Dialogue [Paramètres d'ingest du K2]
[Serveur]
Dans la liste, sélectionnez l’emplacement de sauvegarde pour la source capturée au format
Clip K2.
« Paramètres du serveur K2 (SAN) » (w page 455)
[Chutier]
Affiche la liste des bacs dans l’emplacement de sauvegarde que vous avez sélectionné dans
[Serveur]. Sélectionnez le dossier où stocker les dossiers capturés.
[Nom de la bande ]
Pour régler le nom de bande, décochez [Utiliser le bit de l'utilisateur comme nom de bande]
et insérez le nom de bande. Vous pouvez également sélectionner les noms de bande insérés
précédemment à partir de la liste.
Capturer par lots au format Clip K2
Cette section explique comment capturer par lot des sources au format Clip K2.
1)
Cliquez sur le bouton de liste [Ajouter à la liste de capture par lots] du lecteur.