Importation de sources xdcam à partir d’un serveur – Grass Valley EDIUS Pro v.7.7 Manuel d'utilisation
Page 169
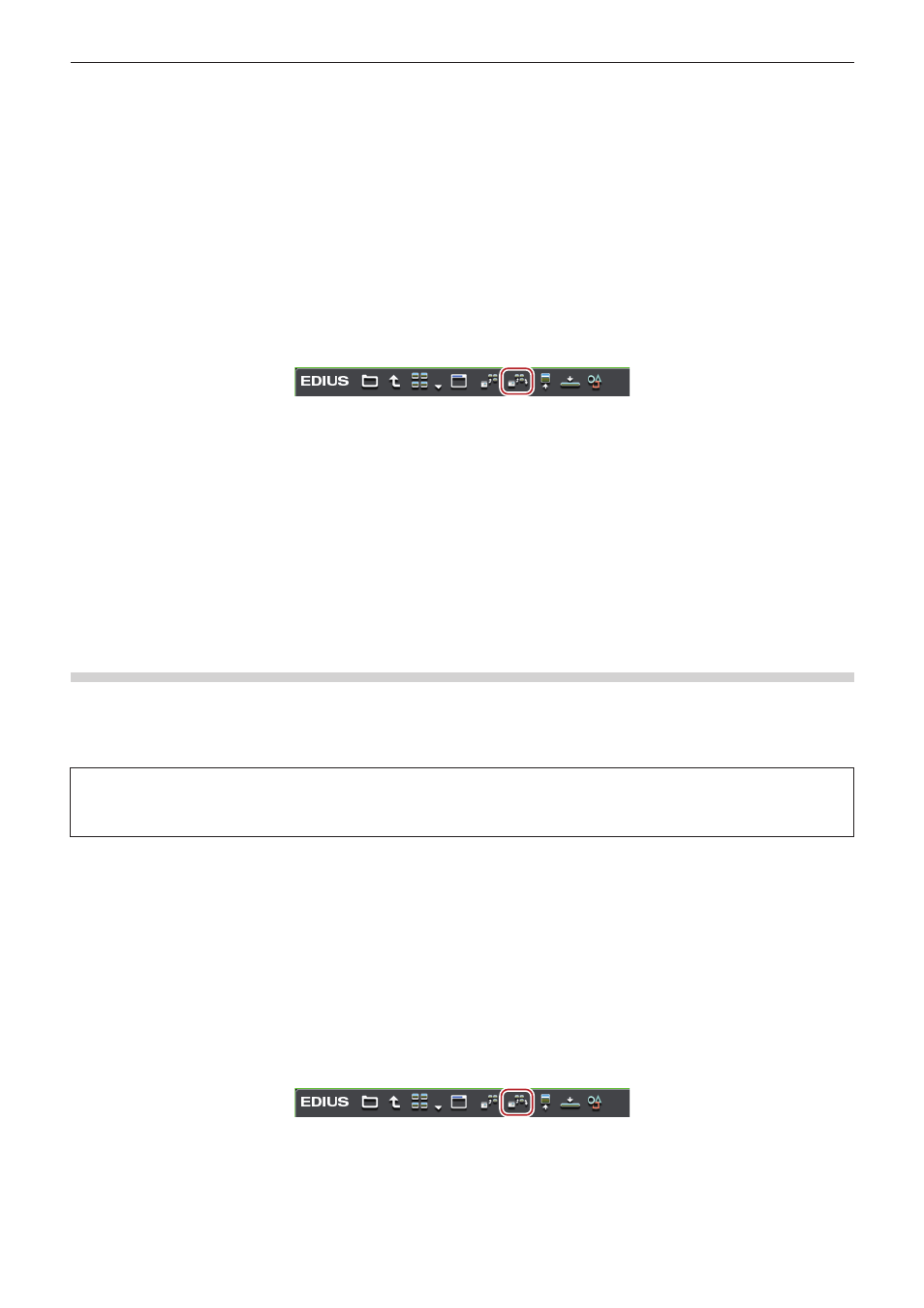
Chapitre 4 Importation de Sources — Importation de fichiers à partir du navigateur de source
169
1)
Cliquez sur l’arborescence [XDCAM] dans la visualisation des dossiers du navigateur de source.
2)
Cliquez sur le lecteur ou le dossier de référence.
f
Les sources XDCAM sont affichées dans la visualisation de clip.
2
f
Les dossiers de référence peuvent être ajoutés temporairement dans la visualisation des dossiers du navigateur de source. Faites un clic
droit sur [XDCAM] puis cliquez sur [Ouvrir le dossier].
f
Lorsque les références ont été temporairement ajoutées dans le navigateur de source, elles peuvent être supprimées en faisant un clic
droit sur un dossier et en cliquant sur [Supprimer]. Les dossiers réels ne sont pas supprimés.
f
Pour mettre à jour les informations des références, faites un clic droit sur [XDCAM] et cliquez sur [Actualiser]. S’il prend du temps
d’afficher la miniature d’un clip, appuyez sur la touche [Echap] du clavier pour arrêter l’actualisation de la liste.
3)
Sélectionnez le clip à importer et cliquez sur [Ajouter et transférer vers le chutier] dans le navigateur
de source.
f
Le transfert des données sur l’ordinateur démarre en arrière-plan en même temps que le clip est enregistré dans le bac.
« Vérification de la progression des tâches en arrière-plan » (w page 171)
f
Le clip peut être édité avec EDIUS même pendant le transfert.
1
Alternative
f
Faites un clic droit sur le clip à importer, puis cliquez sur [Ajouter et transférer dans le chutier] → un type de clip.
2
f
Le transfert partiel est disponible, dans lequel des points d’entrée et de sortie sont définis pour des fichiers sur le périphérique XDCAM
et seules les parties demandées sont transférées vers le disque dur. Un message apparaît si aucune connexion n’a été établie avec
le répertoire où les données haute résolution sont sauvegardées lorsqu’un transfert partiel est exécuté sur le clip XDCAM. Insérez le
disque, puis cliquez sur [OK].
« Transférer uniquement les parties nécessaires » (w page 174)
Importation de sources XDCAM à partir d’un serveur
Importez des sources XDCAM via FTP et enregistrez-les dans le bac.
Les paramètres d’importation peuvent être vérifiés et modifiés via [Outil d'importation/Outil d'exportation] dans [Paramètres système] →
[XDCAM] → [Navigateur].
« Paramètres du navigateur XDCAM » (w page 91)
3
Remarque
f
Configurez à l’avance la connexion avec le serveur FTP.
« Paramètres de connexion XDCAM » (w page 90)
1)
Cliquez sur l’arborescence [XDCAM] dans la visualisation des dossiers du navigateur de source.
2)
Cliquez sur le serveur.
f
Les informations sur le serveur sont affichées dans la visualisation de clip.
2
f
Pour mettre à jour les informations sur le serveur, faites un clic droit sur la destination de connexion et cliquez sur [Actualiser].
3)
Sélectionnez le clip à importer et cliquez sur [Ajouter et transférer vers le chutier] dans le navigateur
de source.
f
Le transfert des données vers l’ordinateur démarre en arrière-plan en même temps que le clip est enregistré dans le bac.
« Vérification de la progression des tâches en arrière-plan » (w page 171)
f
Le clip peut être édité avec EDIUS même pendant le transfert.
1
Alternative
f
Faites un clic droit sur le clip à importer, puis cliquez sur [Ajouter et transférer dans le chutier] → un type de clip.