Capture et restauration – Grass Valley EDIUS Pro v.7.7 Manuel d'utilisation
Page 73
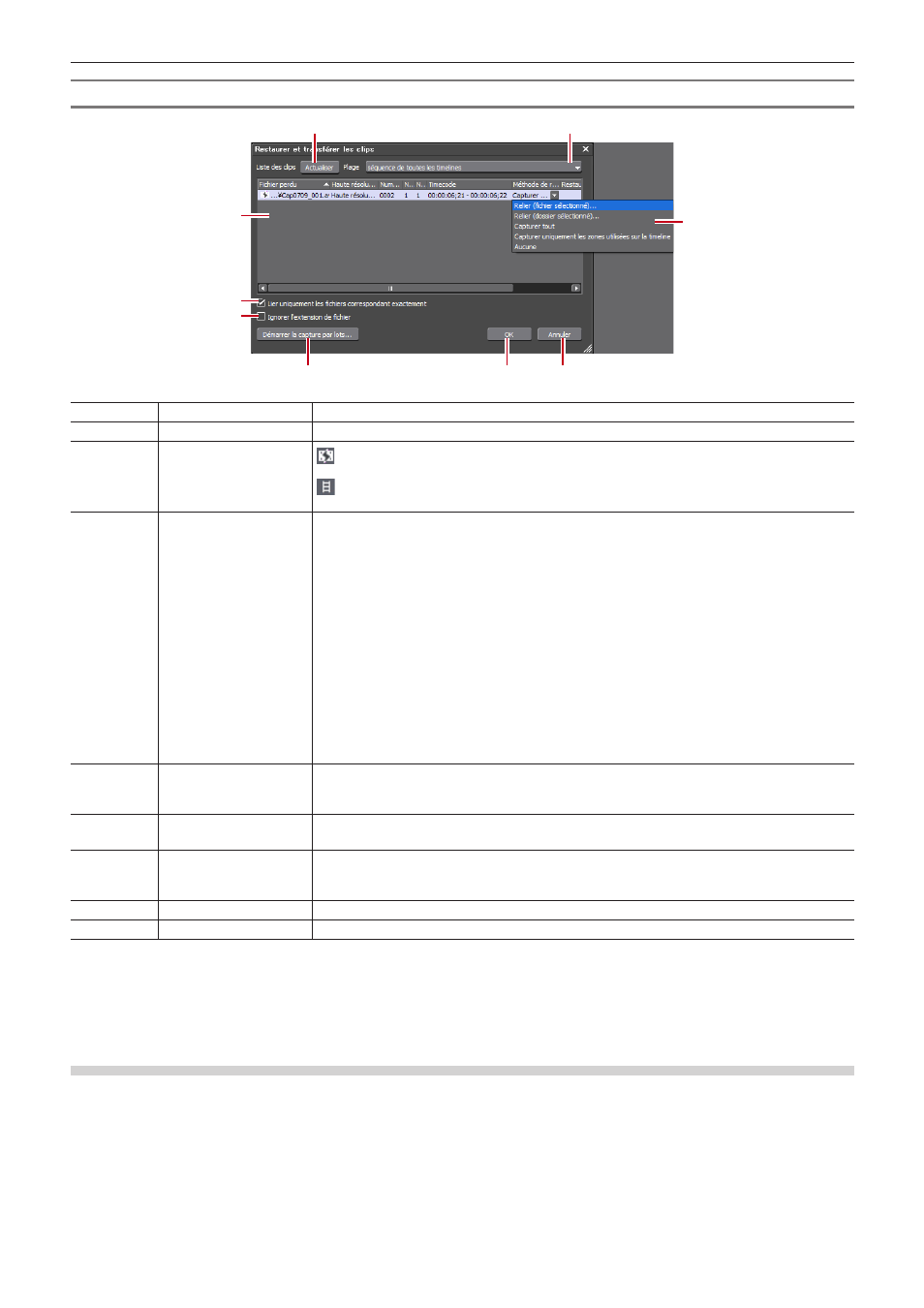
Chapitre 2 Paramètres du projet — Restauration de Clips Déconnectés
73
Boîte de Dialogue [Restaurer et transférer les clips]
(1)
(2)
(3)
(5)
(6)
(7)
(8)
(9)
(4)
(1)
[Actualiser]
Restaurez les clips pour lesquels la méthode de restauration est définie.
(2)
[Plage]
Sélectionnez la plage cible des clips dans la liste.
(3)
Liste des clips
: Clips déconnectés
Clips dont les liens vers leurs sources sont déconnectés.
: Clips avec liens restaurés
Clips dont les liens vers leurs sources sont restaurés.
(4)
[Méthode de
restauration]
[Relier (fichier sélectionné)]
La boîte de dialogue [Ouvrir] s’affiche. Sélectionnez le fichier source à relier de nouveau.
[Relier (dossier sélectionné)]
La boîte de dialogue [Rechercher un dossier] s’affiche. Recherchez le fichier source ayant le
même nom dans le dossier spécifié pour le relier de nouveau.
[Annuler le transfert]
Rétablissez le lien avec le fichier source d’origine avant la transition vers le dossier du projet.
[Capturer tout]
Cliquez sur [Démarrer la capture par lots] pour afficher la boîte de dialogue [Capture par lots]
pour enregistrer les informations sur l’intégralité de la source.
« Importation de sources toutes ensemble (capture par lots) » (w page 150)
[Capturer uniquement les zones utilisées sur la timeline]
Cliquez sur [Démarrer la capture par lots] pour afficher la boîte de dialogue [Capture par lots]
pour enregistrer les informations sur les clips utilisés dans la ligne temporelle.
[Aucune]
Les clips déconnectés ne sont ni liés de nouveau ni capturés.
(5)
[Lier uniquement les
fichiers correspondant
exactement]
Cochez cet élément pour spécifier que seuls les fichiers avec exactement les mêmes
informations dans le fichier d’origine seront liés de nouveau.
(6)
[Ignorer l'extension de
fichier]
Cochez cette option pour que les fichiers avec des extensions différentes soient également liés
de nouveau.
(7)
[Démarrer la capture
par lots]
Ce bouton est disponible si [Capturer tout] ou [Capturer uniquement les zones utilisées sur la
timeline] est sélectionné dans la liste [Méthode de restauration].
Cliquez sur ce bouton pour afficher la boîte de dialogue [Capture par lots].
(8)
[OK]
Restaurer les clips déconnectés avec les réglages définis.
(9)
[Annuler]
Fermer la boîte de dialogue sans restaurer les clips déconnectés.
2
f
Il vous est possible de modifier la valeur par défaut de [Méthode de restauration].
« [Restaurer les clips hors ligne] » (w page 105)
Capture et Restauration
Si la source des clips déconnectés n’existe pas sur le disque dur, vous pouvez restaurer les clips en procédant de nouveau à la capture
depuis la source d’origine (cassettes enregistrées).
1)
Dans la boîte de dialogue sélectionnée [Restaurer et transférer le clip], cliquez sur [Capturer la
totalité du clip] ou [Capturer la zone utilisée sur la timeline uniquement].
f
La boîte de dialogue [Capture par lots] s’affiche.
« Importation de sources toutes ensemble (capture par lots) » (w page 150)