Agencement vidéo, Transformer/tourner la vidéo, Éditer des dispositions – Grass Valley EDIUS Pro v.7.7 Manuel d'utilisation
Page 254
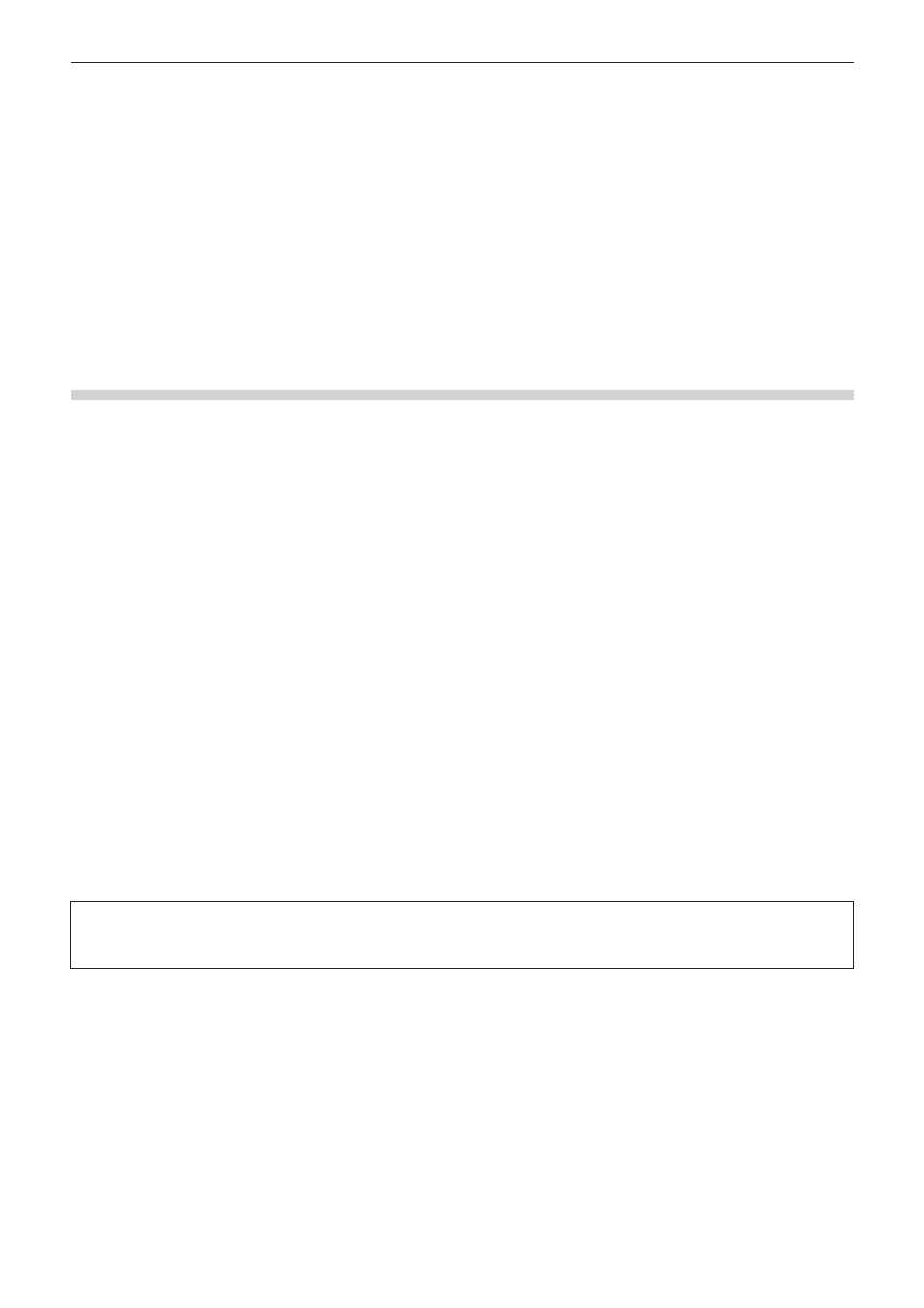
Chapitre 6 Éditer les lignes temporelles — Agencement vidéo
254
Agencement vidéo
Transformer/tourner la vidéo
L’outil de présentation peut être utilisé pour diviser l’écran, et les images vidéo peuvent être placées ou tournées dans chaque écran, ou des
touches peuvent être définies pour chaque écran et pour les fonctions attribuées.
2
f
La disposition des objets de texte dans les clips de titre peut aussi être configurée.
« Paramètres de mise en page » (w page 379)
f
Dans les projets ayant un débit binaire de quantification de la vidéo de 10 bits, les dispositions sont traitées avec une précision de 10 bits
demeurée intacte.
Éditer des dispositions
1)
Sélectionnez un clip contenant une partie vidéo, et double-cliquez sur [Outil de présentation] dans
la palette [Informations].
f
« Affichage/Masquage de la palette [Informations] » (w page 349)
f
La boîte de dialogue [Outil de présentation] s’affiche.
« Boîte de Dialogue [Outil de présentation] » (w page 255)
1
Alternative
f
Cliquez sur [Clip] dans la barre de menu, puis cliquez sur [Outil de présentation].
f
Faites un clic droit sur la partie vidéo du clip V/VA sur la ligne temporelle et cliquez sur [Outil de présentation].
f
Démarrer l’outil de présentation :
[F7]
2
f
Il vous est possible de redimensionner la boîte de dialogue [Outil de présentation] en plaçant le curseur sur un coin ou un bord et en
faisant glisser la souris lorsque son curseur change de forme. Vous pouvez également cliquer sur [Agrandir] pour agrandir la fenêtre au
maximum.
f
La zone d’affichage peut être ajustée en déplaçant le curseur en bas de l’aperçu ou du paramètre et en faisant glisser lorsque le curseur
de la souris change de forme.
f
Lorsque vous faites un clic droit dans la vue de recadrage ou l’aperçu de modification, le menu apparaît, et vous pouvez sélectionner les
outils ou changer d’onglet.
f
Lorsque l’aperçu ou l’ancrage est glissé vers l’aperçu de recadrage ou l’aperçu de transformation en maintenant la touche [Maj] du clavier
enfoncée, il peut être déplacé dans les limites des axes X et Y.
2)
Modifiez l’agencement.
f
« Onglet [Cadrage] » (w page 256)
f
« Onglet [Modification] » (w page 256)
f
« Onglet [Réglages] » (w page 256)
3
Remarque
f
Lorsque le mode 2 D a été passé en mode 3D pendant l’édition, les détails de l’édition sont exécutés en mode 3D. Lorsque le mode 3D
a été passé en mode 2D, les valeurs de paramètre des éléments qui ne peuvent pas être édités en mode 2D sont supprimées.
3)
Cliquez sur [OK].
f
Une ligne orange est affichée sur le clips réglés par l’outil de présentation.
2
f
Lorsque l’outil de présentation a été modifié, ses réglages peuvent être enregistrés dans la palette [Effet] en tant qu’effets originaux
(effets de préréglage de l’utilisateur). Les effets enregistrés de cette façon peuvent être exportés vers et importés à partir d’EDIUS sur
d’autres PC.
« Sauvegarde des effets dans la palette [Effet] » (w page 356)