Autre, Aperçu – Grass Valley EDIUS Pro v.7.7 Manuel d'utilisation
Page 100
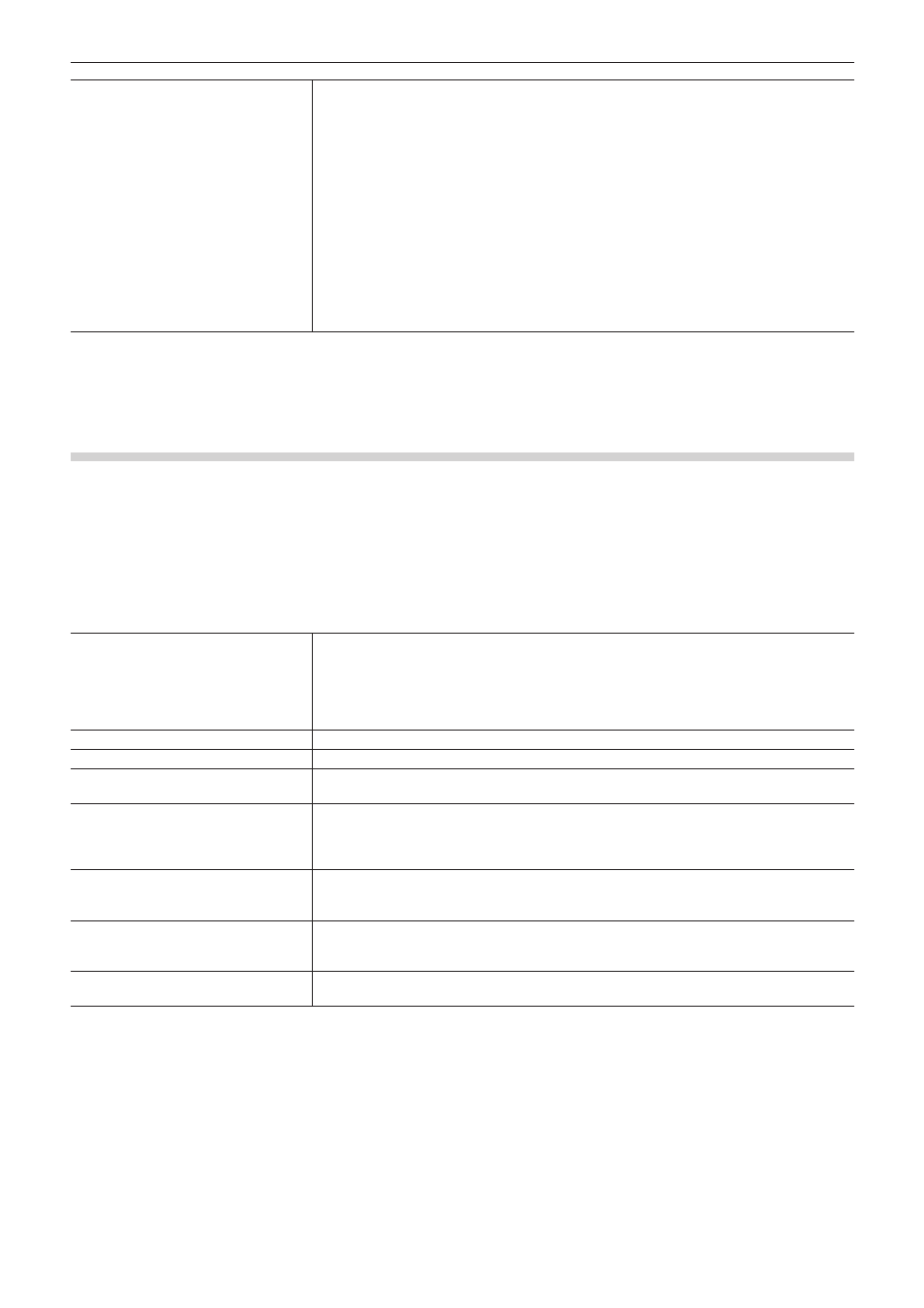
Chapitre 3 Paramètres de montage — [Paramètres utilisateur]
100
[Enregistrement automatique]
[Destination]
Cochez cet élément pour enregistrer automatiquement les fichiers du projet.
Cochez [Dossier du projet] pour sauvegarder un fichier de sauvegarde automatique dans
« Project » → « AutoSave » dans le dossier du projet.
Si [Sélectionner un dossier ] est coché et que vous cliquez sur [Parcourir], une autre
destination de sauvegarde peut également être spécifiée. Dans ce cas, le fichier de
sauvegarde de secours sera enregistré dans la « destination d’enregistrement spécifiée » →
« nom du projet » → « AutoSave ».
[Nombre de fichiers]
Définissez le nombre maximum de fichiers de sauvegarde automatique à créer.
[Intervalle]
Spécifiez l’intervalle de temps entre deux sauvegardes automatiques.
[Supprimer les fichiers d'enregistrement auto. lors de l'enregistrement du fichier de
projet]
Cochez cette option pour supprimer le fichier de sauvegarde automatique après
l’enregistrement du fichier du projet.
4)
Cliquez sur [OK].
f
Vous pouvez continuer à configurer d’autres éléments en cliquant sur [Appliquer].
[Autre]
Choisissez comment afficher le fichier d’historique ou sélectionnez des titreurs existants.
1)
Cliquez sur [Paramètres] dans la barre de menu, puis cliquez sur [Paramètres utilisateur].
2)
Cliquez sur l’arborescence [Application], puis cliquez sur [Autre].
3)
Configurez chaque élément.
[Clip récent]
[Afficher la dernière liste utilisée]
Cliquez sur [Fichier] dans la barre de menu → [Clip récent] pour afficher la liste des clips de
l’historique. Définissez le nombre de clips de l’historique à afficher par [Nombre de fichiers].
[Afficher les vignettes dans la liste déroulante]
Cliquez sur [Fichier] dans la barre de menu → [Clip récent] pour afficher les vignettes. Pour
afficher les vignettes, sélectionnez la taille à partir de [Grande] ou [Petite].
[Enregistrer la position de la fenêtre]
Reproduire les dernières positions de la palette et de la fenêtre au prochain démarrage.
[Afficher les info-bulles]
Affiche l’info-bulle lorsque vous déplacez le curseur de la souris sur les noms d’effets.
[Création d'un cache de forme d'onde
lors de l'enregistrement du clip]
Cochez cet élément pour créer des caches de forme d’onde (représentation des ressources
audio sous forme d’onde) lors de l’enregistrement d’un clip.
[Créer des fichiers de cache de forme
d'onde dans le dossier du projet (pour
les fichiers sur un lecteur amovible ou
réseau)]
Cochez cet élément pour copier un cache de forme d’onde (représentation en forme d’onde de
l’audio) sur le lecteur amovible ou le lecteur réseau vers le dossier du projet.
[Définir le paramètre d'ancrage sur
Activé lors de l'ajout d'un marqueur
de séquence.]
Cochez cet élément pour activer le réglage d’ancrage lors de l’ajout de marqueurs de
séquence.
« Réglage de verrouillage synchro des marqueurs de séquence » (w page 282)
[Format du lecteur]
Sélectionnez le format ([Format source]/[Format de la timeline]) pour le lecteur à utiliser lors
de la lecture de fichiers. Sur des moniteurs vidéo HD, il peut arriver que les signaux SD ne
puissent pas s’afficher.
[Outil de titrage par défaut]
Sélectionnez le titreur (logiciel pour la création de titres) à lancer lorsque vous cliquez sur
[Créer un titre] pour le bac ou la ligne temporelle.
4)
Cliquez sur [OK].
f
Vous pouvez continuer à configurer d’autres éléments en cliquant sur [Appliquer].
[Aperçu]
Configurer l’affichage de la fenêtre d’aperçu.