Grass Valley EDIUS Pro v.7.7 Manuel d'utilisation
Page 294
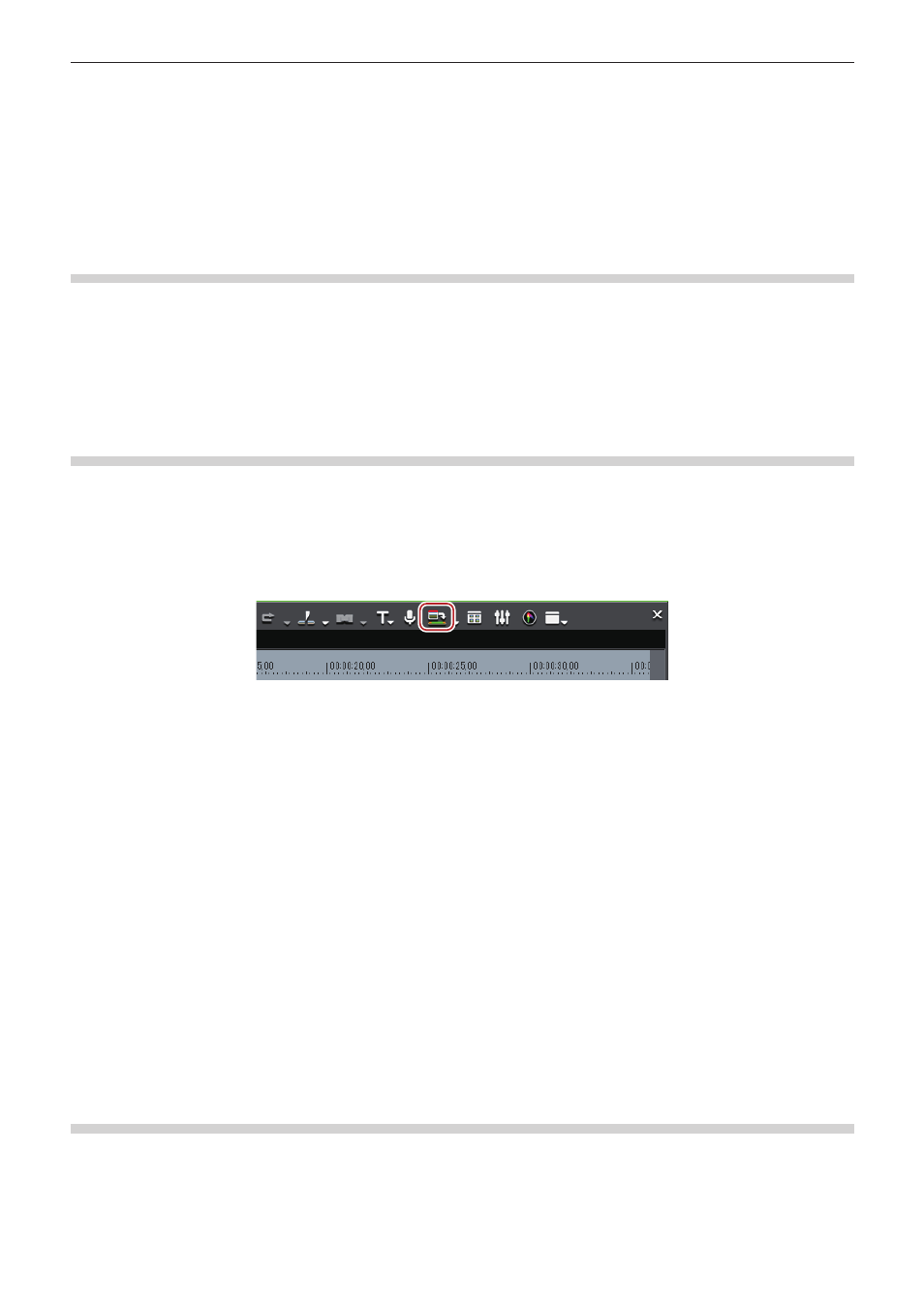
Chapitre 6 Éditer les lignes temporelles — Lecture des lignes temporelles
294
1)
Cliquez sur [Calcul] dans la barre de menu, puis cliquez sur [Calculer l'ensemble du projet] →
[Calculer la zone rouge].
f
Pour annuler le rendu, cliquez sur [Annuler] dans la boîte de dialogue [Calcul].
f
Les lignes des zones où a été appliqué le rendu sur l’échelle temporelle deviennent vertes.
2
f
Vous pouvez appliquer en une seule fois un rendu aux zones saturées (rouge) et aux zones chargées (jaune) dans la totalité du projet.
Cliquez sur [Calcul] dans la barre de menu, puis cliquez sur [Calculer l'ensemble du projet] → [Calculer la zone orange].
Application de rendu uniquement sur les zones saturées/chargées
Appliquez le rendu uniquement aux zones identifiées comme saturées (rouge) ou chargées (jaune).
1)
Faites un clic droit sur la zone saturée (rouge) ou chargée (jaune) sur l’échelle temporelle, puis
cliquez sur [Calculer].
f
Pour annuler le rendu, cliquez sur [Annuler] dans la boîte de dialogue [Calcul].
f
Les lignes des zones où a été appliqué le rendu sur l’échelle temporelle deviennent vertes.
Application de rendu sur les zones saturées entre les points d’entrée et de sortie
Appliquer un rendu aux zones jugées comme saturées (rouge) entre les points d’entrée et de sortie sur la ligne temporelle.
1)
Réglage des points d’entrée et de sortie dans la ligne temporelle
f
« Régler les points d’entrée ou de sortie et placer les clips » (w page 231)
2)
Cliquez sur la ligne temporelle [Calculer Entrée/Sortie (calculer la zone saturée)].
f
Pour annuler le rendu, cliquez sur [Annuler] dans la boîte de dialogue [Calcul].
f
Les lignes des zones où a été appliqué le rendu sur l’échelle temporelle deviennent vertes.
1
Alternative
f
Cliquez sur [Calcul] dans la barre de menu, puis cliquez sur [Calculer le point d'entrée/de sortie] → [Calculer la zone rouge].
f
Cliquez sur le bouton de liste [Calculer Entrée/Sortie (calculer la zone saturée)], puis cliquez sur [Calculer le point d'entrée/de sortie] →
[Calculer la zone saturée].
f
Faites un clic droit sur l’échelle temporelle puis cliquez sur [Calculer le point d'entrée/de sortie] → [Calculer la zone saturée].
f
Application de rendu sur les zones saturées entre les points d’entrée et de sortie :
[Ctrl] + [Q]
2
f
Il vous est possible d’appliquer un rendu à toutes les zones identifiées en rouge, jaune et bleu clair entre les points d’entrée et de sortie
par l’opération suivante.
g
Cliquez sur [Calcul] dans la barre de menu, puis cliquez sur [Calculer le point d'entrée/de sortie] → [Tous].
g
Cliquez sur le bouton de liste [Calculer le point d'entrée/de sortie], puis cliquez sur [Calculer le point d'entrée/de sortie] → [Tous].
g
Faites un clic droit sur l’échelle temporelle puis cliquez sur [Calculer le point d'entrée/de sortie] → [Tous].
g
Application de rendu entre les points d’entrée et de sortie (tous) :
[Maj] + [Alt] + [Q]
f
Vous pouvez appliquer en une seule fois un rendu aux zones saturées (rouge) et aux zones chargées (jaune) entre les points d’entrée et
de sortie, par l’opération suivante.
g
Cliquez sur [Calcul] dans la barre de menu, puis cliquez sur [Calculer le point d'entrée/de sortie] → [Calculer la zone orange].
g
Cliquez sur le bouton de liste [Calculer Entrée/Sortie (calculer la zone saturée)], puis cliquez sur [Calculer le point d'entrée/de sortie] →
[Calculer la zone chargée].
g
Faites un clic droit sur l’échelle temporelle puis cliquez sur [Calculer le point d'entrée/de sortie] → [Calculer la zone chargée].
g
Application de rendu entre les points d’entrée et de sortie (zone chargée) :
[Ctrl] + [Alt] + [Q]
Application de rendu autour de l’emplacement du curseur de ligne temporelle
Appliquez un rendu uniquement aux zones saturées (rouge) ou chargées (jaune) situées autour de l’emplacement du curseur de ligne
temporelle.
1)
Déplacez le curseur de ligne temporelle vers la zone où doit être appliqué le rendu.