Datacam – Grass Valley EDIUS Pro v.7.7 Manuel d'utilisation
Page 92
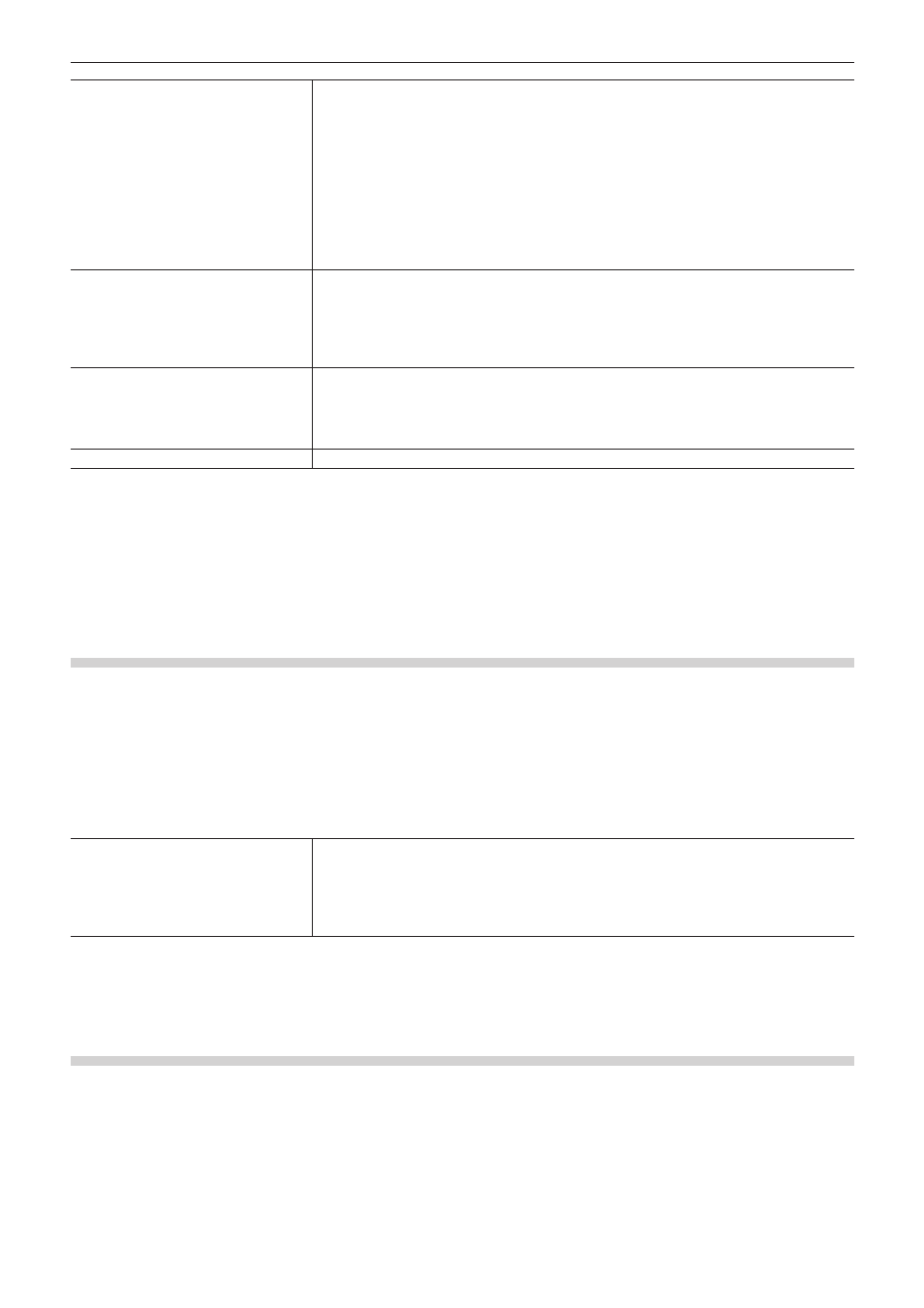
Chapitre 3 Paramètres de montage — [Paramètres système]
92
[Télécharger]
Sélectionnez les données (proxy/haute résolution) à télécharger depuis le navigateur de
source.
« Importation à partir de périphériques XDCAM » (w page 168)
« Importation de sources XDCAM à partir d’un serveur » (w page 169)
« Télécharger des sources XDCAM et les placer simultanément sur la ligne temporelle »
[Lors du transfert vers le chutier]
Sélectionnez les données à télécharger lors du transfert vers le bac. Sélectionnez [Tous] pour
télécharger à la fois les fichiers haute résolution et proxy.
[Lors de l'ajout à la timeline]
Sélectionnez les données à télécharger lorsque vous placez des clips sur la ligne temporelle.
Sélectionnez [Tous] pour télécharger à la fois les fichiers haute résolution et proxy.
[Dossiers source]
Voici la liste des références qui s’affiche dans la visualisation des dossiers du navigateur de
source.
Les sources XDCAM peuvent être manipulées comme des clips par le navigateur de source en
les copiant vers le disque dur sans toucher à la structure de dossier dans l’appareil.
Cliquez sur [Ajouter] pour définir le dossier de référence. Pour supprimer un dossier de
référence déjà défini, sélectionnez le dossier et cliquez sur [Supprimer].
[Vignettes]
Choisissez d’afficher ou non les vignettes dans la liste de clips du navigateur de source.
[Afficher les vignettes lors de la connexion à FTP]
Affichez les vignettes lorsque vous établissez la connexion avec le serveur FTP.
[Afficher les vignettes lors de la connexion au lecteur XDCAM]
Affichez les vignettes lorsque vous établissez la connexion avec un périphérique XDCAM.
[Enregistrer le nom]
Sélectionnez le nom à enregistrer dans le bac depuis [Titre du clip] ou [Nom du clip].
2
f
Même si [Vignettes] n’est pas coché, les vignettes sont parfois affichées pour les clips (et autres) qui ont déjà été affichés en tant que
vignettes, ne serait-ce qu’une fois.
4)
Cliquez sur [OK].
f
Vous pouvez continuer à configurer d’autres éléments en cliquant sur [Appliquer].
[XF]
Définissez le dossier de référence si les fichiers sources sur des appareils XF sont importés depuis la fenêtre du navigateur de source.
1)
Cliquez sur [Paramètres] dans la barre de menu, puis cliquez sur [Paramètres système].
2)
Cliquez sur l’arborescence [Outil d'importation/Outil d'exportation], puis cliquez sur [XF].
3)
Configurez chaque élément.
[Dossiers source]
Voici la liste des références qui s’affiche dans la visualisation des dossiers du navigateur de
source.
Les sources XF peuvent être manipulées comme des clips par le navigateur de source en les
copiant vers le disque dur sans toucher à la structure de dossier dans l’appareil.
Cliquez sur [Ajouter] pour définir le dossier de référence. Pour supprimer un dossier de
référence déjà défini, sélectionnez le dossier et cliquez sur [Supprimer].
4)
Cliquez sur [OK].
f
Vous pouvez continuer à configurer d’autres éléments en cliquant sur [Appliquer].
[Datacam]
Définissez le dossier de référence si les fichiers sources sur des appareils Datacam sont importés depuis la fenêtre du navigateur de
source.
1)
Cliquez sur [Paramètres] dans la barre de menu, puis cliquez sur [Paramètres système].
2)
Cliquez sur l’arborescence [Outil d'importation/Outil d'exportation], puis cliquez sur [Datacam].
3)
Configurez chaque élément.