Réglage des effets, Appliquer des effets au clip entier – Grass Valley EDIUS Pro v.7.7 Manuel d'utilisation
Page 322
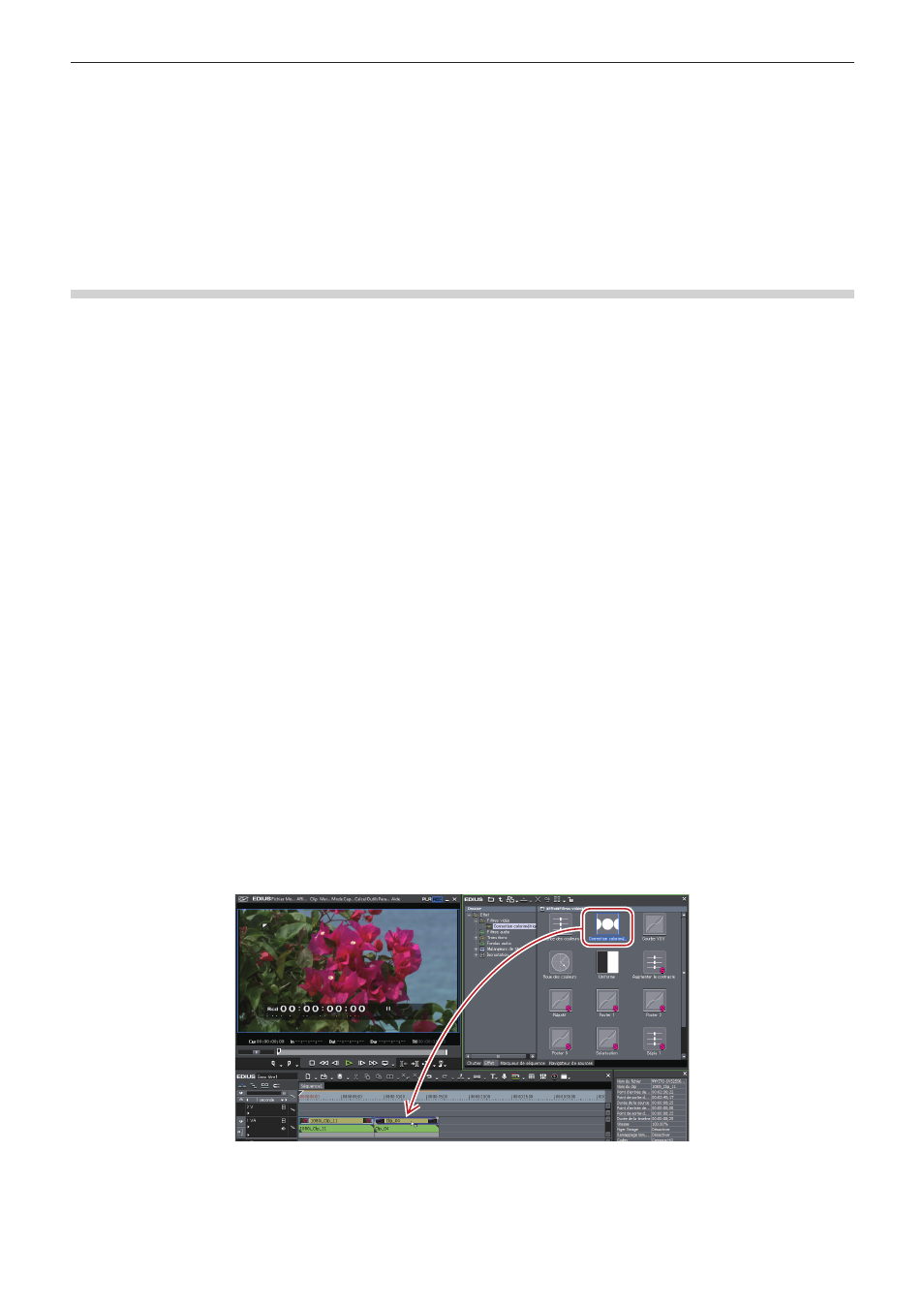
Chapitre 7 Appliquer des effets — Réglage des effets
322
Réglage des effets
Appliquer des effets au clip entier
Vous pouvez utiliser des filtres pour régler la qualité d’image (couleur et luminosité par exemple) ou éditer la piste audio sur l’ensemble d’un
clip.
Réglage de la couleur / luminosité (correction colorimétrique)
Vous pouvez harmoniser la tonalité chromatique de vidéos adjacentes ou régler la luminosité en corrigeant la dominante ainsi que la perte
des détails dans les zones claires ou sombres. Vous disposez des filtres de correction colorimétrique suivants.
r
[Correction colorimétrique triple mode]
Corrigez les couleurs pour les zones d’ombre (noir), les zones intermédiaires (gris) et les zones lumineuses (blanc).
« Réglage de la correction couleur sur trois niveaux » (w page 323)
r
[Courbe YUV]
Ajustez la luminance (Y), la différence de bleu (U) et la différence de rouge (V) sur le graphique. Cela vous permet d’affiner précisément
l’équilibre entre les zones d’ombre et de luminosité.
Des images clés peuvent être ajoutées pour la courbe YUV mais l’animation d’interpolation entre images clés n’est pas disponible.
« Réglage de la courbe YUV » (w page 324)
r
[Balance des couleurs]
Réglez la chrominance, la luminance, le contraste et la tonalité chromatique à l’aide du curseur.
« Réglage de la balance des couleurs » (w page 327)
r
[Roue des couleurs]
Déplacez le pointeur pour ajuster la densité des couleurs ou faites pivoter la roue pour ajuster la tonalité chromatique.
« Réglage de la roue chromatique » (w page 328)
r
[Uniforme]
Réglez la vidéo avec une tonalité unique.
« Réglage de la tonalité unique » (w page 328)
1)
Dans la visualisation des dossiers de la palette [Effet], cliquez sur l’arborescence [Filtres vidéo].
2)
Cliquez sur l’arborescence [Correction colorimétrique] pour afficher les filtres.
3)
Faites glisser le filtre à utiliser et déposez-le sur le clip de la ligne temporelle.
1
Alternative
f
Sélectionnez le clip sur la ligne temporelle, faites un clic droit sur le filtre dans la palette [Effet], puis cliquez sur [Ajouter à la timeline].
f
Faites glisser un effet avec le bouton droit de la souris et déposez-le dans le clip, puis cliquez sur [Ajouter] ou [Remplacer].