Transférer uniquement les parties nécessaires – Grass Valley EDIUS Pro v.7.7 Manuel d'utilisation
Page 175
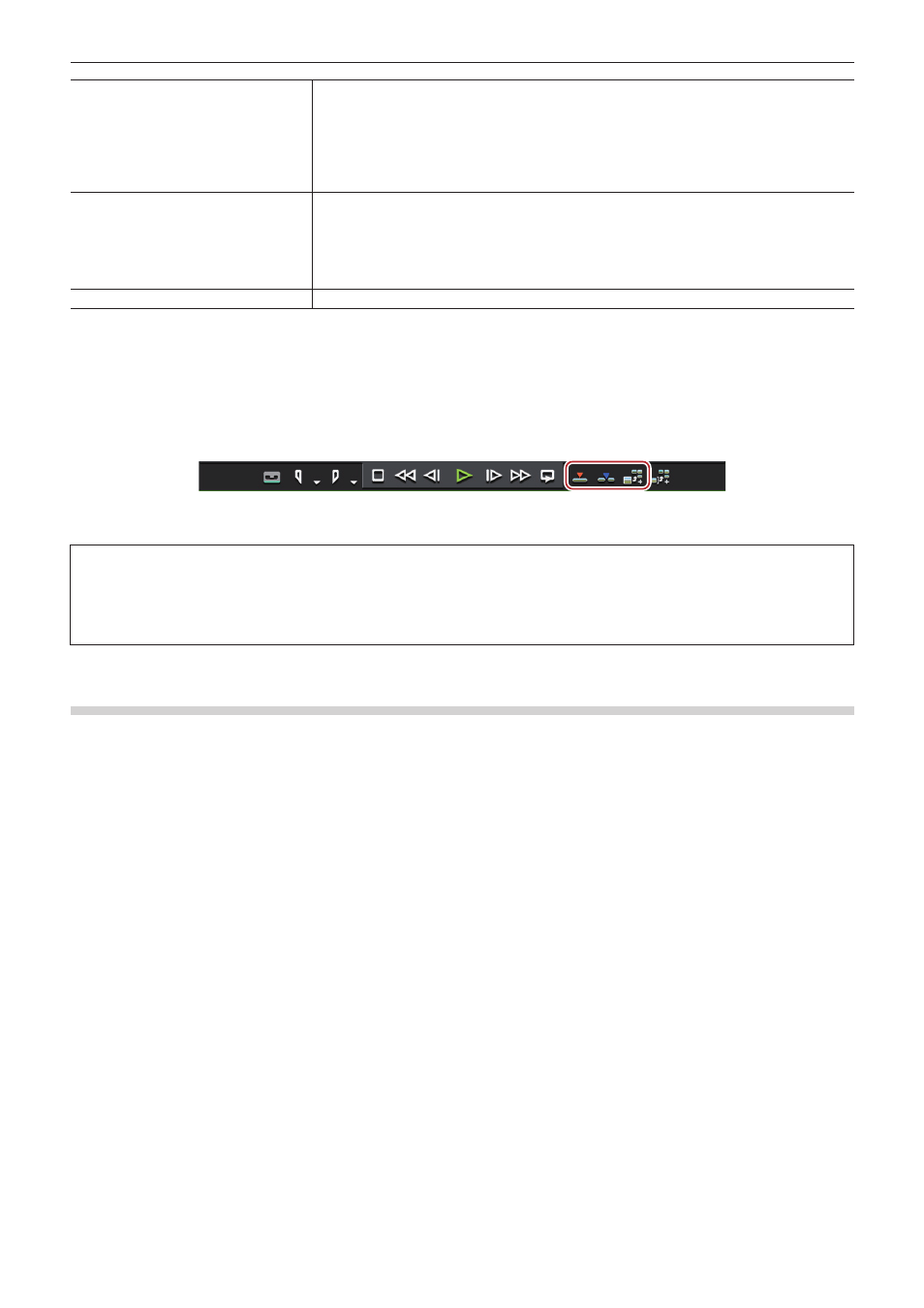
Chapitre 4 Importation de Sources — Importation de fichiers à partir du navigateur de source
175
[Clip cible]
Sélectionnez la source à transférer partiellement.
Lorsque [Uniquement à partir de supports amovibles] est sélectionné, seuls les clips
référençant directement des fichiers sur le dispositif sont la cible du transfert partiel.
Lorsque [À partir d'un disque dur et de supports amovibles] est sélectionné, les clips
référençant directement les fichiers sur le dispositif et les clips référençant les fichiers sur le
disque dur sont la cible du transfert partiel. Lorsque [Exclure le lecteur des dossiers de projet]
n’est pas coché, les clips dans le dossier du projet sont également la cible du transfert partiel.
[Transfert automatique]
[Lors de l'ajout à la timeline à partir du lecteur]
Cochez cet élément pour exécuter le transfert partiel lorsque le clip affiché sur le lecteur a été
placé sur la ligne temporelle.
[Lors de l'ajout au chutier à partir du lecteur]
Cocher cet élément exécute le transfert partiel lorsque le clip affiché sur le lecteur a été ajouté
dans le bac.
[Marge]
Configurer la marge à ajouter.
4)
Cliquez sur [OK].
5)
Affichez le fichier dans le périphérique sur le lecteur, puis définissez les points d’entrée et de sortie.
6)
Actionnez les boutons pour ajouter le clip à la ligne temporelle/bac.
f
Le transfert partiel est exécuté automatiquement en fonction des réglages effectués ci-dessus.
f
Les fichiers partiellement transférés sont sauvegardés dans le dossier « Transferred » sous le dossier du projet.
3
Remarque
f
Le transfert partiel n’est pas exécuté automatiquement lorsqu’une source a été glissée-déposée à partir du lecteur sur la ligne
temporelle ou le bac.
f
Lorsqu’une source dans BD est ajoutée sur la ligne temporelle ou le bac, le transfert partiel s’exécute parfois automatiquement avec
les chapitres pris en tant que points d’entrée et de sortie même si ceux-ci n’ont pas été configurés dans le lecteur.
Transférer uniquement les parties nécessaires
Lorsque les clips sont des fichiers directement référencés dans chaque dispositif, seules des parties actuellement en cours d’utilisation
peuvent être copiées par lots sur le disque dur.
1)
Cliquez sur [Fichier] dans la barre de menu, puis cliquez sur [Transfert partiel] → un élément.
f
Le transfert partiel commence à l’arrière-plan et le fichier transféré est sauvegardé dans le dossier du projet.
f
Pour annuler un transfert partiel, sélectionnez et faites un clic droit sur la tâche dans la boîte de dialogue [Tâche d'arrière-plan], puis
cliquez sur [Arrêter] ou [Arrêter tout].
« Boîte de Dialogue [Tâche d'arrière-plan] » (w page 172)
2
f
Dans le cas de sources qui sont incompatibles avec le transfert partiel, un message s’affiche afin que vous puissiez choisir de transférer
la source dans son intégralité ou non.
f
Lorsqu’un clip après un transfert partiel est devenu un clip déconnecté, [Transférer la zone manquante] ou [Annuler le transfert] peuvent
être sélectionnés à partir de la liste [Méthode de restauration] dans la boîte de dialogue [Restaurer et transférer les clips].
f
Lorsqu’un clip partiellement transféré avec EDIUS 5 est en cours d’utilisation, il peut être rétabli à son clip original.
Faites un clic droit sur le clip partiellement transféré, et cliquez sur [Remplacer le clip téléchargé partiellement par le clip d'origine].
Lorsqu’un clip référençant directement un fichier sur un dispositif a été partiellement transféré, la destination de lien est ramenée au
fichier sur le dispositif à partir du fichier après le transfert.