9) o – Grass Valley EDIUS Pro v.7.7 Manuel d'utilisation
Page 151
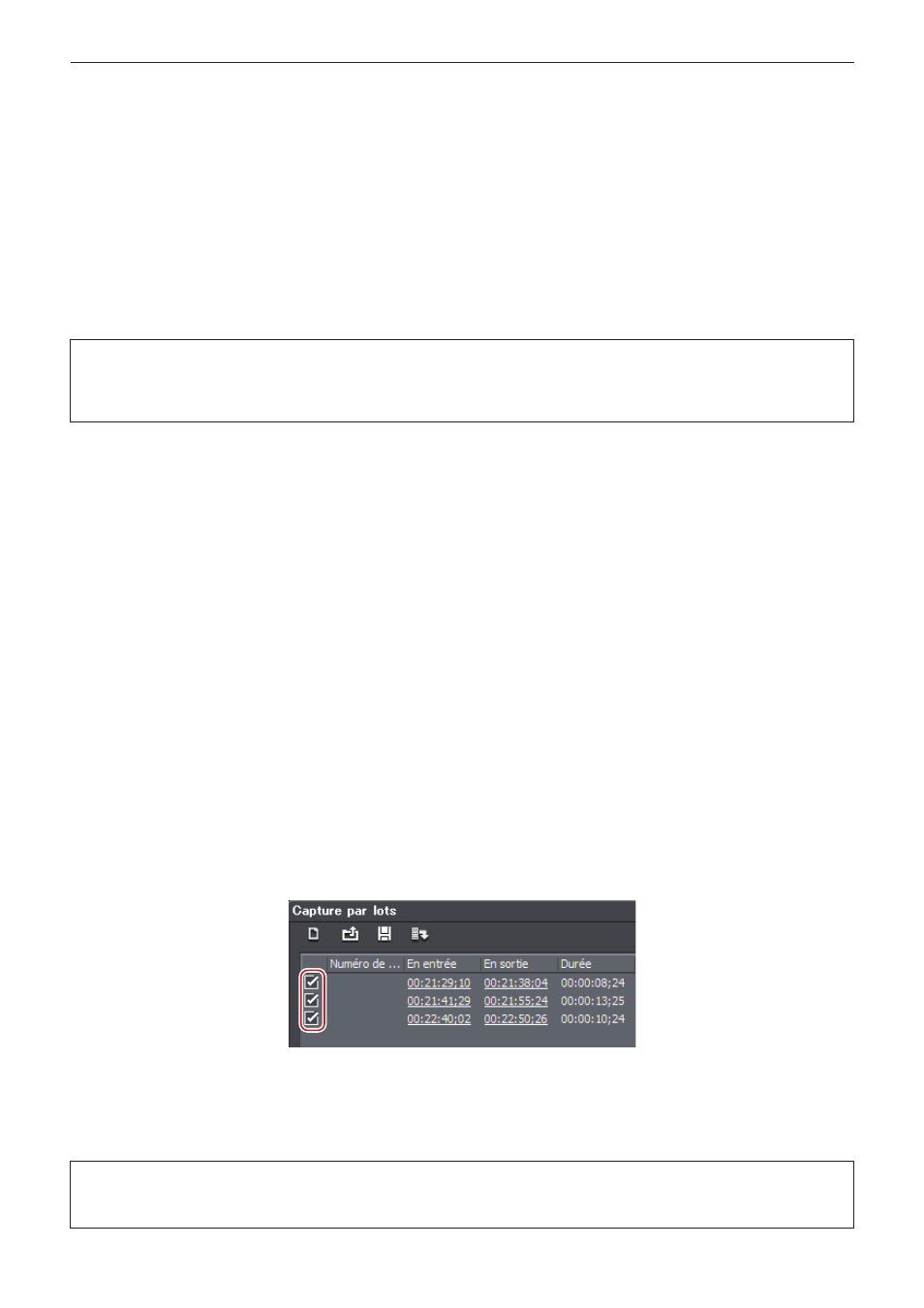
Chapitre 4 Importation de Sources — Capture et Importation
151
2)
Cliquez sur [Capture par lots].
f
La boîte de dialogue [Capture par lots] s’affiche.
« Boîte de Dialogue [Capture par lots] » (w page 152)
1
Alternative
f
Cliquez sur [Capturer] dans la barre de menu, puis cliquez sur [Capture par lots].
f
Affichage de la boîte de dialogue [Capture par lots] :
[F10]
3)
Sélectionnez le préréglage de périphérique à partir de la liste au niveau de [Paramètres d'entrée].
4)
Réglez le nom de bande si nécessaire.
f
Pour régler le nom de bande, décochez [Le bit de l'utilisateur est utilisé en tant que numéro de bande.] et insérez le nom de bande. Vous
pouvez également sélectionner les noms de bande insérés précédemment à partir de la liste.
3
Remarque
f
Lorsque la source a été capturée au format MPEG TS, les informations sur le nom de bande de préréglage ne seront pas enregistrées
dans le fichier source capturé mais dans le fichier du projet. Les informations du nom de bande établies à la capture ne seront pas
reflétées même si le fichier source est ouvert dans un autre fichier du projet après le redémarrage de EDIUS.
5)
Lancez la lecture de la source à capturer et définissez les points d’entrée et de sortie.
f
Si le point d’entrée est placé avant le point de sortie sur la ligne temporelle, le texte de cette ligne s’affiche en rouge. Cette zone ne sera
pas capturée.
« Réglage des points d’entrée et de sortie » (w page 178)
2
f
Le point d’entrée et la durée peuvent également être spécifiés comme plage de capture. Spécifiez le point d’entrée puis cliquez sur le
code temporel au niveau de [Dur] dans le lecteur, entrez la durée, et appuyez sur la touche [Entrée] du clavier.
6)
Cliquez sur [Ajouter à la liste de capture par lots] dans la boîte de dialogue [Capture par lots].
1
Alternative
f
Cliquez sur [Ajouter à la liste de capture par lots] dans le lecteur.
f
Cliquez sur le bouton de liste [Ajouter à la liste de capture par lots] dans le lecteur, et cliquez sur [Vidéo et audio].
f
Seule la partie vidéo ou la partie audio est capturée lorsque vous cliquez sur le bouton de liste [Ajouter à la liste de capture par lots] dans
le lecteur et lorsque vous cliquez sur [Vidéo uniquement] ou sur [Audio uniquement].
f
Ajout à la liste de capture par lots :
[Ctrl] + [B]
7)
Répétez les étapes 3) à 6).
8)
Cochez les boutons pour les sources à capturer à partir de la liste dans la boîte de dialogue
[Capture par lots].
f
Les boutons sont cochés immédiatement après que les sources ont été ajoutées à la liste.
9)
Cliquez sur [Capturer] dans la boîte de dialogue [Capture par lots].
f
Si un nom de bande n’est pas défini à l’étape
4), la capture démarre et la progression s’affiche dans [État] dans la boîte de dialogue
[Capture par lots]. Le clip capturé est enregistré dans le bac.
f
Si vous réglez un nom de bande à l’étape
3
Remarque
f
Lorsque HDV est capturé par lots au format « MPEG TS », le résultat de [État] ne se termine pas forcément à 100% mais à « 101% »
ou à « 102% ». Ceci est normal et est provoqué par les spécifications pour la capture de MPEG par les GOP.