Filtre de masquage – Grass Valley EDIUS Pro v.7.7 Manuel d'utilisation
Page 332
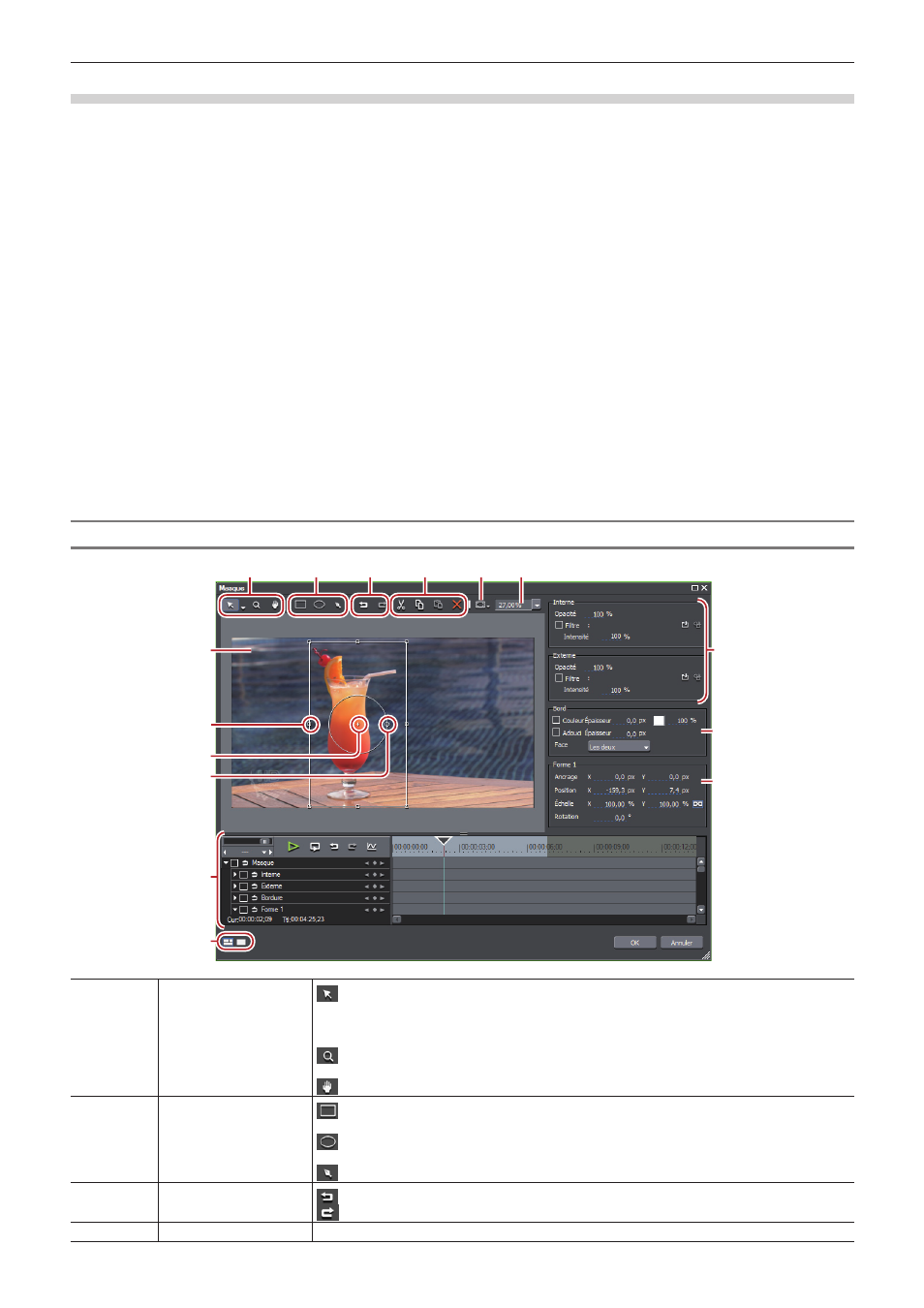
Chapitre 7 Appliquer des effets — Réglage des effets
332
Filtre de masquage
Il vous est possible d’appliquer un filtre vidéo à l’extérieur ou à l’intérieur de n’importe quelle plage. Vous pouvez également déplacer le
masque dans l’image clé en fonction de la vidéo.
1)
Dans la visualisation des dossiers de la palette [Effet], cliquez sur l’arborescence [Filtres vidéo] et
affichez les filtres.
2)
Faites glisser [Masque] et déposez-le sur le clip dans la ligne temporelle.
1
Alternative
f
Sélectionnez un clip dans la ligne temporelle. Sélectionnez [Masque] dans la palette [Effet], puis cliquez sur [Ajouter à la timeline].
f
Sélectionnez un clip dans la ligne temporelle. Faites un clic droit sur [Masque] dans la palette [Effet], et cliquez sur [Ajouter à la timeline].
f
Sélectionnez [Masque] dans la palette [Effet], et faites-le glisser par clic droit jusqu’au clip sur la ligne temporelle, puis cliquez sur
[Ajouter] ou [Remplacer].
3)
Affichez la palette [Informations] et faites un double-clic sur [Masque].
f
La boîte de dialogue [Masque] s’affiche.
« Boîte de Dialogue [Masque] » (w page 332)
4)
Configurez le masque et cliquez sur [OK].
f
Les clips contenant le masque spécifié comportent une ligne orange.
Boîte de Dialogue [Masque]
(1)
(2)
(3)
(4)
(5)
(6)
(7)
(9)
(8)
(15)
(14)
(10)
(11)
(12)
(13)
(1)
Boutons d’outils
: Cliquez sur ce bouton et sélectionnez l’outil de sélection pour sélectionner et déplacer le
chemin ou faites glisser la poignée pour élargir/rétrécir ou faire tourner le chemin. Cliquez sur
le bouton de liste et sélectionnez l’outil d’édition de la forme pour éditer le chemin en glissant le
sommet du chemin ou la poignée.
: Faites glisser la souris pour agrandir ou réduire les écrans. A partir du point de départ du
glissement, glissez vers la droite pour étirer les écrans et glissez vers la gauche pour réduire.
: Faites glisser la souris pour déplacer la zone d’affichage.
(2)
Boutons de dessin
: Faites glisser la souris pour dessiner un rectangle. Faites glisser la souris en maintenant
la touche [Maj] enfoncée pour dessiner un carré.
: Faites glisser la souris pour dessiner une ellipse. Faites glisser la souris en maintenant la
touche [Maj] enfoncée pour dessiner un cercle.
: Tracez une forme libre au moyen d’une courbe de Bézier.
(3)
[Annuler]/[Rétablir]
: Annulez une opération.
: Rétablissez l’opération annulée.
(4)
Editer les boutons
Coupez, copiez, collez et supprimez un chemin sélectionné.