Clips titre, Création de clips stéréoscopiques – Grass Valley EDIUS Pro v.7.7 Manuel d'utilisation
Page 195
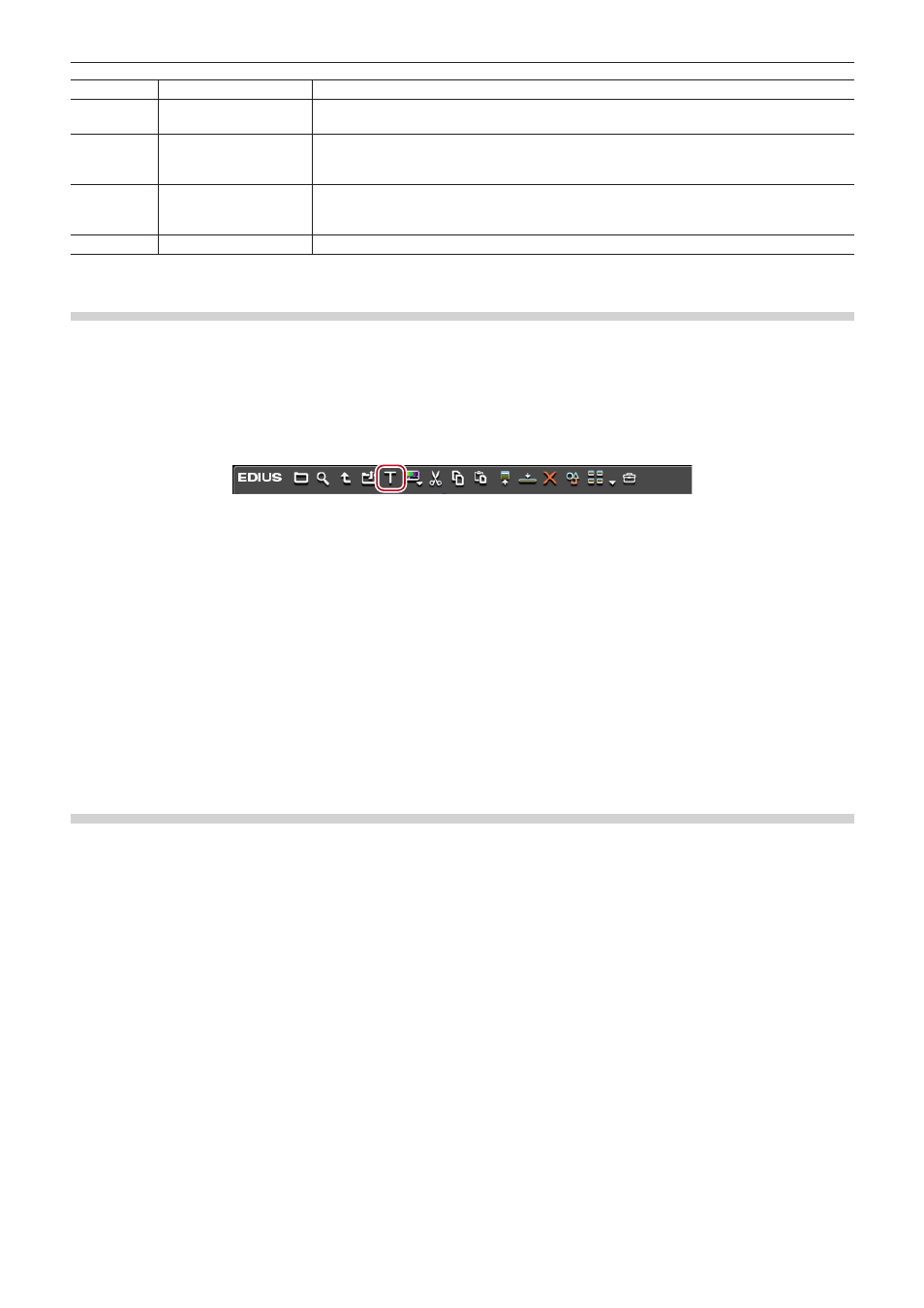
Chapitre 5 Opérations du bac — Bacs et clips
195
(4)
Palette de couleurs
Sélectionnez une couleur à partir de la palette de couleurs standard.
(5)
Champ d’entrée de
valeur RGB
Saisissez une valeur numérique pour le rouge (R), le vert (G) et le bleu (B) pour définir la
couleur.
(6)
Sélecteur de couleur
Sélectionnez la couleur à partir de l’image d’affichage du lecteur/enregistreur. Cliquez sur
[Sélecteur de couleurs] et cliquez sur la couleur de votre choix dans la vidéo actuellement
affichée dans le lecteur/enregistreur.
(7)
[Avertissement IRE]
Cochez cet élément pour afficher le spectre de couleurs et le curseur de luminance dans la
plage limitée de 0 à 100 IRE. La valeur IRE pour la couleur sélectionnée s’affiche dans cette
case.
(8)
Case d’aperçu
Faites s’afficher la couleur de préréglage.
Clips titre
Créez un clip titre.
2
f
Le titreur existant peut être modifié à partir de [Application] dans [Paramètres utilisateur] → [Autre].
1)
Cliquez sur [Ajouter un titre] dans le bac.
f
Quick Titler démarre.
2)
Créez le clip titre.
f
1
Alternative
f
Cliquez sur [Clip] dans la barre de menu, puis cliquez sur [Créer un clip] → [QuickTitler].
f
Effectuez un clic droit dans la visualisation de clip, puis cliquez sur [Ajouter un titre].
f
Effectuez un clic droit sur une zone vide dans la visualisation de clip, puis cliquez sur [Nouveau clip] → [QuickTitler].
f
Création d’un clip titre :
[Ctrl] + [T]
Création de clips stéréoscopiques
Sélection d’un fichier utilisé en paire à définir comme clip stéréoscopique
Si soit le clip du côté G (pour l’œil gauche) soit le clip du côté D (pour l’œil droit) est dans le bac, sélectionnez un fichier à utiliser en paire
pour en faire un seul clip stéréoscopique.
1)
Sélectionnez et faites un clic droit sur le clip à définir comme clip stéréoscopique dans le bac, puis
cliquez sur [Définir comme stéréoscopique].
f
La boîte de dialogue [Configuration stéréoscopique] s’affiche.
f
Les fichiers suivants sont recherchés automatiquement : fichiers qui sont placés dans le même dossier que le clip sélectionné à l’étape
1),
qui ont la même extension, et qui peuvent être stéréoscopiques. Le résultat de la recherche s’affiche en tant que liste dans [Sélectionner
des fichiers de paires].
2
f
Si un clip est transféré vers un dossier de projet, le dossier dans lequel le clip est enregistré avant le transfert sera inclus dans la
recherche.
2)
Sélectionnez un fichier dans la liste [Sélectionner des fichiers de paires].
f
Sélectionnez un fichier à utiliser en paire en fonction des informations telles que [Similitude].
3)
Configurez chaque élément.