Grass Valley EDIUS Pro v.7.7 Manuel d'utilisation
Page 180
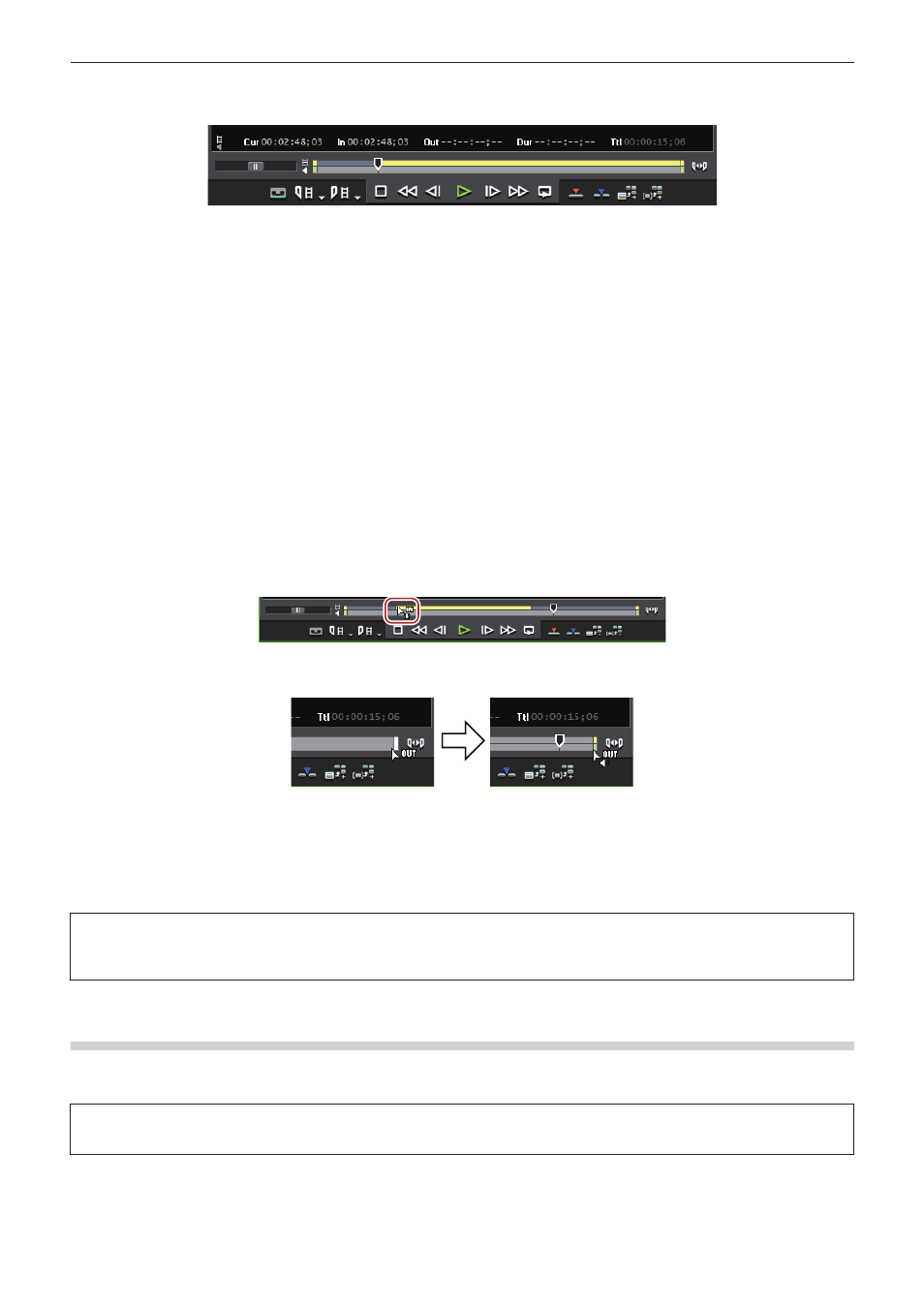
Chapitre 4 Importation de Sources — Lire des sources
180
2)
Lisez le clip et cliquez sur [Définir le point d'entrée vidéo] ([Définir le point d'entrée audio du clip])
dans le lecteur sur l’image à définir comme point d’entrée.
f
La barre de position est divisée horizontalement en deux niveaux. Le niveau supérieur correspond à la partie vidéo, le niveau inférieur à
la partie audio.
3)
Poursuivez la lecture de la source, et cliquez sur [Définir le point de sortie vidéo] ([Définir le point de
sortie audio du clip]) dans le lecteur sur l’image à définir comme point de sortie.
1
Alternative
f
Cliquez sur le bouton de liste [Définir le point d'entrée] ([Définir le point de sortie]) dans le lecteur sur l’image à définir comme point
d’entrée, puis cliquez sur [Définir le point d'entrée vidéo] ([Définir le point d'entrée audio du clip]). Cliquez sur [Définir le point de sortie
vidéo] ([Définir le point de sortie audio du clip]) sur l’image à définir comme point de sortie.
f
Cliquez sur [Marqueur] dans la barre de menu, puis cliquez sur [Définir le point d'entrée audio] ou sur [Définir le point de sortie audio du
clip].
f
Faites un clic droit sur le curseur sur le lecteur, puis cliquez sur [Définir le point d'entrée vidéo] ([Définir le point d'entrée audio du clip]) ou
sur [Définir le point de sortie vidéo] ([Définir le point de sortie audio du clip]).
f
Réglage des points d’entrée/de sortie pour l’audio :
[U]/[P]
f
Pour définir les points d’entrée et de sortie pour la vidéo ou l’audio au niveau de la position du marqueur de clip, faites un clic droit sur le
marqueur de clip sur le curseur dans le lecteur, puis cliquez sur [Définir le point d'entrée vidéo] ([Définir le point d'entrée audio du clip]) ou
sur [Définir le point de sortie vidéo] ([Définir le point de sortie audio du clip]).
2
f
Les points d’entrée et de sortie de la vidéo (audio) peuvent être ajustés en glissant le curseur d’entrée ou le curseur de sortie de la partie
vidéo (audio). Si le curseur pour la partie vidéo a été déplacé, ce qui suit s’affiche.
f
Placez le curseur de la souris à l’extrémité gauche ou droite de la barre de position, et le curseur de la souris change d’apparence.
Cliquez en maintenant la touche [Ctrl] enfoncée, et la barre de position se divise horizontalement en deux niveaux. Si le curseur pour la
partie vidéo a été déplacé, ce qui suit s’affiche.
f
Lorsque les points d’entrée et de sortie ont été définis uniquement pour la partie vidéo ou la partie audio, vous pouvez placer uniquement
la partie vidéo (audio) sur la piste. Lorsque les points d’entrée et de sortie ont été définis pour les parties vidéo et audio, vous pouvez
placer chaque clip sur la ligne temporelle comme un seul clip.
f
Si les points d’entrée et de sortie de la vidéo et ou de l’audio du clip enregistré dans le bac sont ajoutés, modifiés ou supprimés, cette
opération se reflète automatiquement le clip dans le bac. Pour conserver les informations relatives à un clip avant sa modification,
enregistrez-le à l’avance dans le bac en tant que clip distinct.
3
Remarque
f
Lorsque les points d’entrée et de sortie ont été définis dans la partie vidéo (audio), les informations pour la partie audio (vidéo) ne
seront pas reconnues.
Lecture entre les points d’entrée et de sortie (lecture en boucle)
Lecture répétée entre les points d’entrée et de sortie d’un clip. La lecture commence à la position actuelle du curseur.
« Lecture par navette/curseur » (w page 177)
3
Remarque
f
La lecture en boucle ne peut pas être réalisée sur des sources affichées dans le mode station.