Sélectionner des pistes, Verrouiller des pistes, Ajouter des pistes – Grass Valley EDIUS Pro v.7.7 Manuel d'utilisation
Page 215
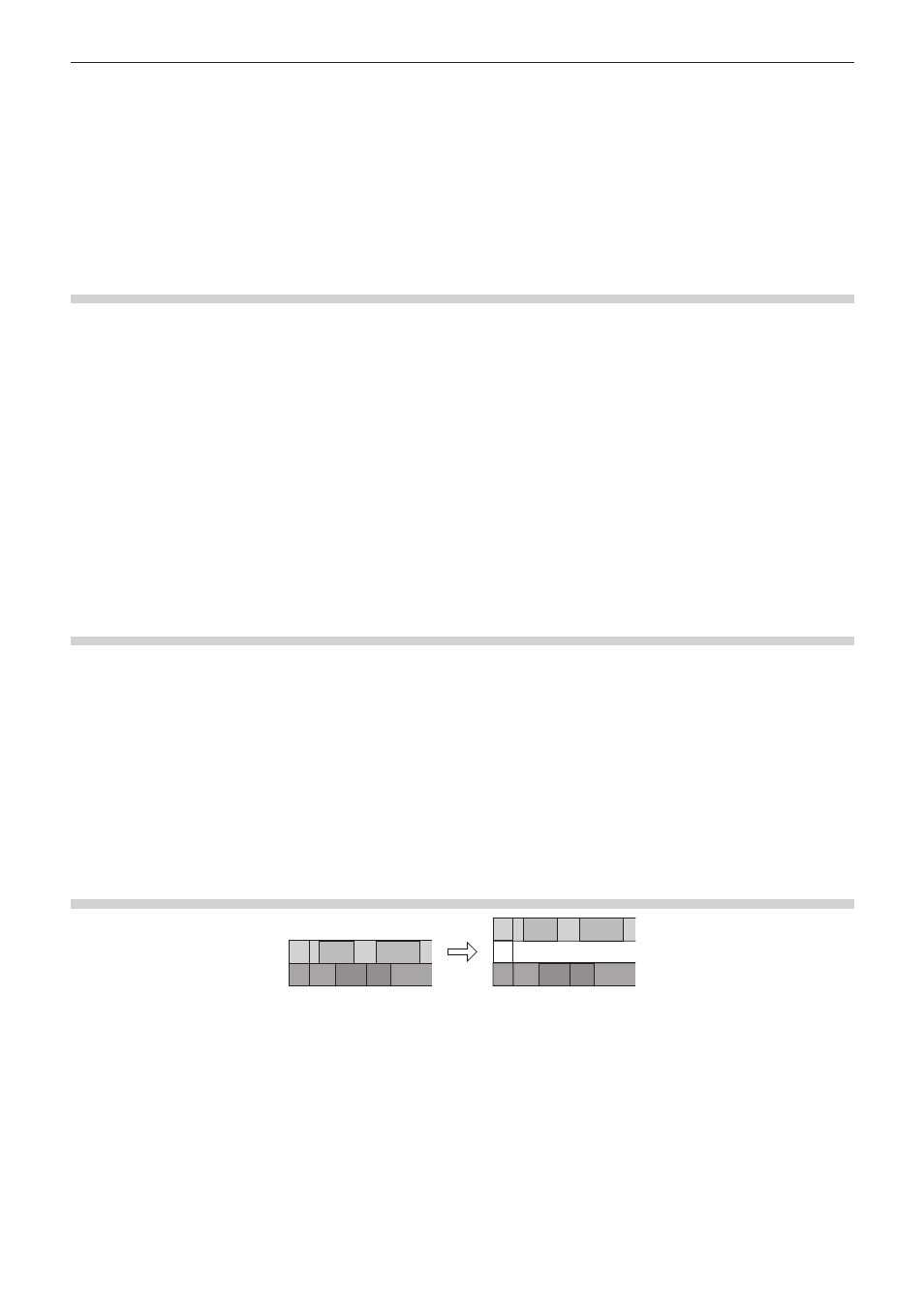
Chapitre 6 Éditer les lignes temporelles — Paramètres de la ligne temporelle
215
f
Longueur totale de la ligne temporelle
f
Nombre de pistes
*
f
Carte des canaux audio
* Le nombre de pistes ne peut pas être défini dans les paramètres de séquence.
Pour configurer une piste lors de la création d’un nouveau projet, voir « Création du projet avec différents paramètres du préréglage de
projet », et pour modifier les paramètres lors de l’édition d’une piste, voir « Modification des Paramètres du Projet ».
« Création du projet avec différents paramètres du préréglage de projet » (w page 44)
« Modification des Paramètres du Projet » (w page 51)
Pour modifier les paramètres de chaque séquence, voir « Paramètres de Séquence ».
« Paramètres de Séquence » (w page 51)
Sélectionner des pistes
Sélectionnez la piste à éditer.
1)
Cliquez sur le panneau de piste.
f
La piste sélectionnée change de couleur.
f
Lorsque vous sélectionnez plusieurs pistes, les pistes sélectionnées peuvent être ajoutées ou annulée à raison d’une piste à la fois, en
cliquant sur le panneau de piste tout en maintenant enfoncée la touche [Ctrl] du clavier.
f
Vous pouvez sélectionner une plage de pistes d’une seule opération en cliquant sur le panneau de piste le plus haut de la plage tout en
maintenant enfoncée la touche [Maj] du clavier puis en cliquant sur le panneau de piste le plus bas de la plage.
f
Toutes les pistes peuvent être sélectionnées en double-cliquant sur le panneau de piste.
1
Alternative
f
Sélectionner / désélectionner des pistes (1 à 8A) :
[Maj] + [1] - [8]
f
Sélectionner / désélectionner des pistes (1 à 8VA/V) :
[Maj] + [Ctrl] + [1] - [8]
f
Sélectionner / désélectionner des pistes (toutes les pistes vidéo) :
[Maj] + [9]
f
Sélectionner / désélectionner des pistes (toutes les pistes vidéo) :
[Maj] + [Ctrl] + [9]
f
Sélectionner / désélectionner des pistes (toutes les pistes) :
[Maj] + [0], [Maj] + [Ctrl] + [0]
Verrouiller des pistes
Lorsqu’une piste est verrouillée, le clip placé sur la piste ne peut plus être modifié, ni déplacé.
1)
Faites un clic droit sur le panneau de verrouillage, et cliquez sur [Verrouillage de piste].
f
« En-tête de piste » (w page 212)
f
Une diagonale s’affiche dans les pistes verrouillées et les clips ne peuvent plus être modifiés, déplacés ou supprimés. Le mode
d’oscillation et le verrouillage synchro sont également désactivés.
f
Pour déverrouiller une piste, faites un clic droit sur le panneau de verrouillage, et cliquez sur [Déverrouillage de piste].
2
f
Plusieurs pistes peuvent également être déverrouillées d’une seule opération. Pour déverrouiller des pistes, faites un clic droit sur le
panneau de verrouillage par lots, et cliquez sur [Verrouiller les pistes sélectionnées].
Ajouter des pistes
1)
Faites un clic droit sur le panneau de piste et cliquez sur [Ajouter] → un élément.
f
« En-tête de piste » (w page 212)
2)
Spécifiez le nombre de pistes à ajouter.
f
Pour ajouter des pistes VA/A, cliquez sur [Routage] et définissez les canaux de sortie audio des pistes supplémentaires.
« Configuration de la Carte des Canaux Audio » (w page 48)
3)
Cliquez sur [OK].
1
Alternative
f
Faites un clic droit sur une zone vide de l’en-tête de piste, et sélectionnez la piste à ajouter.