Suppression d’écart (vides) – Grass Valley EDIUS Pro v.7.7 Manuel d'utilisation
Page 247
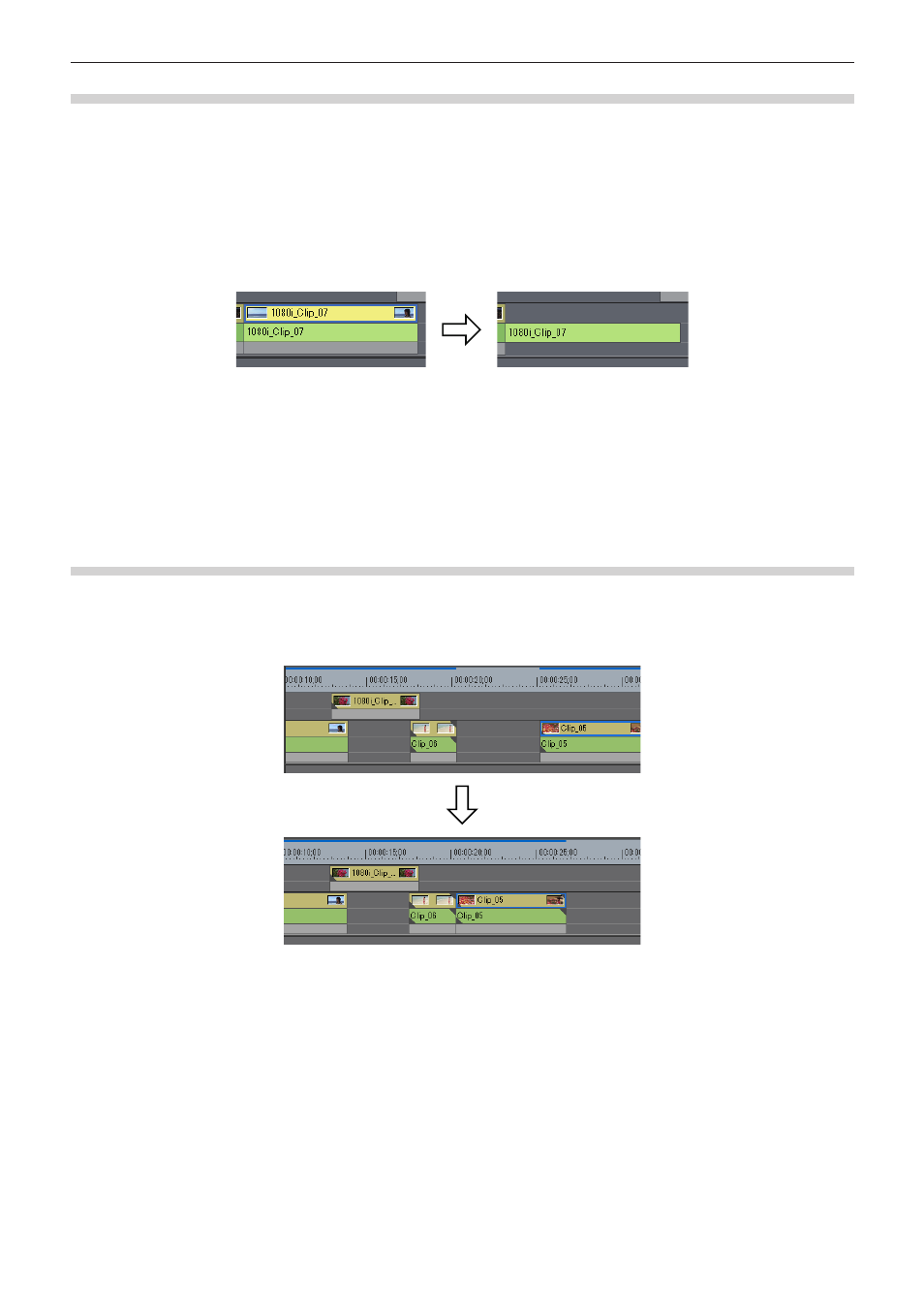
Chapitre 6 Éditer les lignes temporelles — Opérations de clip
247
Supprimer/supprimer avec oscillation seuls les clips vidéo/audio
Supprimer seulement la partie vidéo ou audio des clips vidéo avec audio.
1)
Sélectionnez un clip.
2)
Cliquez sur [Modifier] dans la barre de menu, puis cliquez sur [Supprimer des sections] → un
élément.
Exemple :
Lors de la suppression de clips vidéo
1
Alternative
f
Faites un clic droit sur un clip, puis cliquez sur [Supprimer des sections] → un élément.
f
Dissociez le clip, sélectionnez uniquement le clip vidéo ou le clip audio, et supprimez/supprimez l’oscillation.
« Désunir des clips » (w page 239)
« Suppression de clips/bandes » (w page 245)
f
Une fois que les clips sont glissés et déposés sur la piste A (piste V), la partie vidéo (audio) est désactivée.
f
Supprimer le clip vidéo uniquement (en fonction du mode) :
[Alt] + [V]
f
Supprimer le clip vidéo uniquement (en fonction du mode) :
[Alt] + [A]
Suppression d’écart (vides)
Supprimez les espaces vierges entre les clips, et déplacez les clips derrière vers l’avant.
1)
Faites un clic droit sur l’intervalle à supprimer, et cliquez sur [Supprimer l'écart].
f
L’espace est supprimé et les clips qui se trouvent derrière sont connectés au clip précédent.
1
Alternative
f
Sélectionnez le clip derrière l’intervalle à supprimer, et appuyez sur les touches [Maj] + [Alt] + [S] ou [Retour arrière] du clavier.
f
Sélectionnez le clip derrière l’intervalle à supprimer, et cliquez sur [Modifier] → [Supprimer l'écart] → [Clip sélectionné] dans la barre de
menu.
f
Déplacez le curseur de ligne temporelle sur la position de l’intervalle à supprimer, sélectionnez une piste puis cliquez sur [Modifier] →
[Supprimer l'écart] → [Curseur] sur la barre de menu.
f
Pour supprimer plusieurs espaces en une seule fois, sélectionnez plusieurs espaces derrière l’espace à supprimer et exécutez l’opération
ci-dessus.