Réglages gpufx – Grass Valley EDIUS Pro v.7.7 Manuel d'utilisation
Page 94
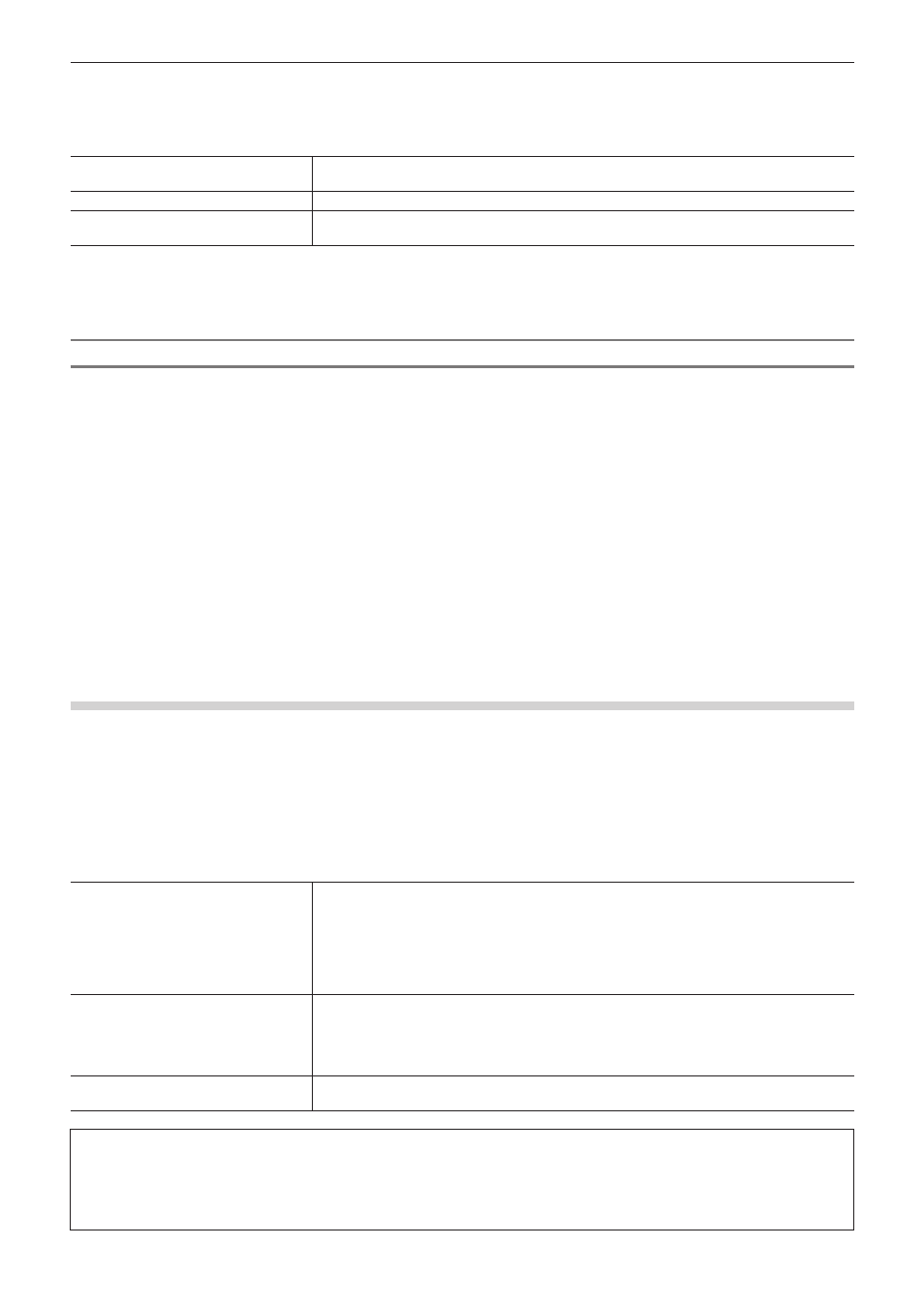
Chapitre 3 Paramètres de montage — [Paramètres système]
94
2)
Cliquez sur l’arborescence [Effets], puis cliquez sur [Plug-in After Effects].
3)
Configurez chaque élément.
[Ajouter]
Spécifiez le dossier contenant le module complémentaire After Effects et ajoutez-le à [Dossier
de recherche du plug-in After Effects]. Redémarrez EDIUS après l’enregistrement.
[Supprimer]
Supprimez des dossiers de [Dossier de recherche du plug-in After Effects].
[Liste de plug-ins non pris en charge] Les modules complémentaires n’ayant pas pu être importés dans [Dossier de recherche du
plug-in After Effects] et les détails des erreurs sont présentés sous forme de liste.
4)
Cliquez sur [OK].
f
Vous pouvez continuer à configurer d’autres éléments en cliquant sur [Appliquer].
Enregistrement de module complémentaire After Effects
Enregistrez le fichier de module complémentaire After Effects dans n’importe quel dossier de votre ordinateur.
1)
Cliquez sur [Ajouter] dans [Plug-in After Effects].
2)
Dans la boîte de dialogue [Rechercher un dossier], sélectionnez le dossier contenant le module
complémentaire After Effects, puis cliquez sur [OK].
f
Le dossier est enregistré et affiché dans [Dossier de recherche du plug-in After Effects].
3)
Cliquez sur [OK], puis redémarrez EDIUS.
f
Le dossier After Effects est enregistré dans [Filtre vidéo], dans la palette [Effet].
Vous pouvez sélectionner des modules complémentaires After Effects depuis le dossier After Effects.
f
Si de nouveaux fichiers pour les modules complémentaires After Effects ont été ajoutés au dossier enregistré à l’étape
2), vous n’avez
pas besoin d’enregistrer de nouveau le dossier.
f
Pour supprimer un dossier enregistré, sélectionnez un dossier à supprimer à l’étape
1), puis cliquez sur [Supprimer].
[Réglages GPUfx]
Réalisez les réglages de GPUfx.
1)
Cliquez sur [Paramètres] dans la barre de menu, puis cliquez sur [Paramètres système].
2)
Cliquez sur l’arborescence [Effets], puis cliquez sur [Réglages GPUfx].
3)
Configurez chaque élément.
[Multi-échantillonnage]
Configurez le lissage (processus pour rendre le crénelage moins visible) lorsque GPUfx est
appliqué.
[Type de multi-échantillonnage]
Sélectionnez un type d’échantillonnage multiple disponible.
[Niveau de qualité]
Réglez le niveau de qualité du type sélectionné en [Type de multi-échantillonnage].
Les éléments sélectionnables varient en fonction du type de processeur graphique GPU.
[Qualité du calcul]
Configurez la qualité d’image à l’édition des parties où GPUfx est appliqué.
Lorsque [Qualité supérieure] est sélectionné, le processeur graphique GPU est utilisé et
affiché au maximum de ses capacités.
Lorsque [Qualité brouillon] est sélectionné, la charge à l’édition peut être réduite, bien que cela
entraine une qualité moindre.
Performance GPU
Affiche le processeur graphique GPU de votre ordinateur.
« Environnement d’utilisation de transitions GPUfx » (w page 95)
3
Remarque
f
Le GPUfx ne peut pas être utilisé si la mémoire vidéo de votre ordinateur est inférieure à 256 MB. De plus, le dossier [GPU] ne sera
pas affiché sur la palette [Effet].
f
L’édition est possible en taille HD même dans des environnements où seul une taille SD peut être utilisée. Dans ce cas, la transition
GPUfx passe en affichage déconnecté.