Type de rognage, Rognage point d’entrée/rognage point de sortie – Grass Valley EDIUS Pro v.7.7 Manuel d'utilisation
Page 265
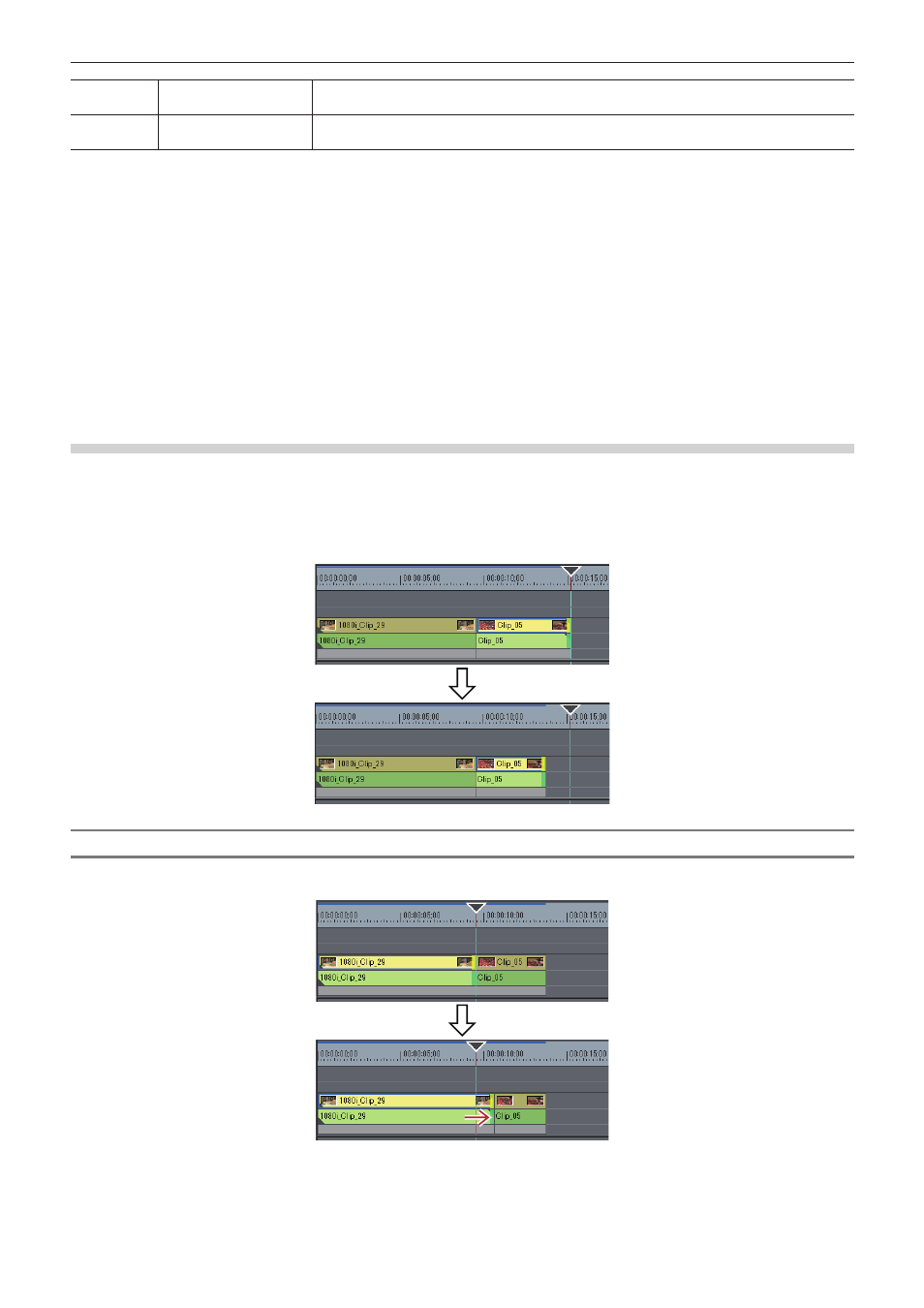
Chapitre 6 Éditer les lignes temporelles — Rognage des clips
265
(18)
[Mode Rognage
(transition)]
Passez en mode de rognage (transition). Seuls les points de transition (transition de clip,
transition de piste)/les fondus enchaînés audio peuvent être sélectionnés.
(19)
[Passer au mode
Normal]
Passez du mode de rognage au mode normal.
[F5]
* Il arrive qu’il n’y ait pas de points de coupe vers lesquels il est possible de se déplacer sur les pistes sélectionnées, ou bien que le point de coupe
soit désactivé en fonction du bouton utilisé.
« Saisie de Valeurs » (w page 41)
Type de rognage
Les points suivants expliquent les caractéristiques de chaque type de rognage. Pour plus de détails sur les méthodes de fonctionnement,
reportez-vous à la page correspondante.
« Rognage sur la ligne temporelle » (w page 269)
« Rognage dans la fenêtre d’aperçu » (w page 270)
« Rognage par saisie du code temporel » (w page 271)
« Rognage par touches de raccourci » (w page 272)
Rognage point d’entrée/Rognage point de sortie
Modifiez les points d’entrée et de sortie des clips placés sur la ligne temporelle.
Le résultat de la modification dépend du mode de modification.
« Passer au mode d’édition » (w page 220)
Exemple :
Lorsque le point de sortie du clip a été rogné au moyen d’une touche de raccourci (mode d’oscillation désactivé)
En mode écrasement
Si vous allongez un clip, les clips suivants sont raccourcis. Si vous allongez davantage le clip par rapport aux clips suivants, tous les clips
suivants vont être écrasés.
2
f
Même si le mode d’oscillation est désactivé ou si le mode d’écrasement est défini, les clips adjacents peuvent être fixés pour éviter que
les clips suivants ne soient écrasés par inadvertance pendant le rognage.