Grass Valley EDIUS Pro v.7.7 Manuel d'utilisation
Page 415
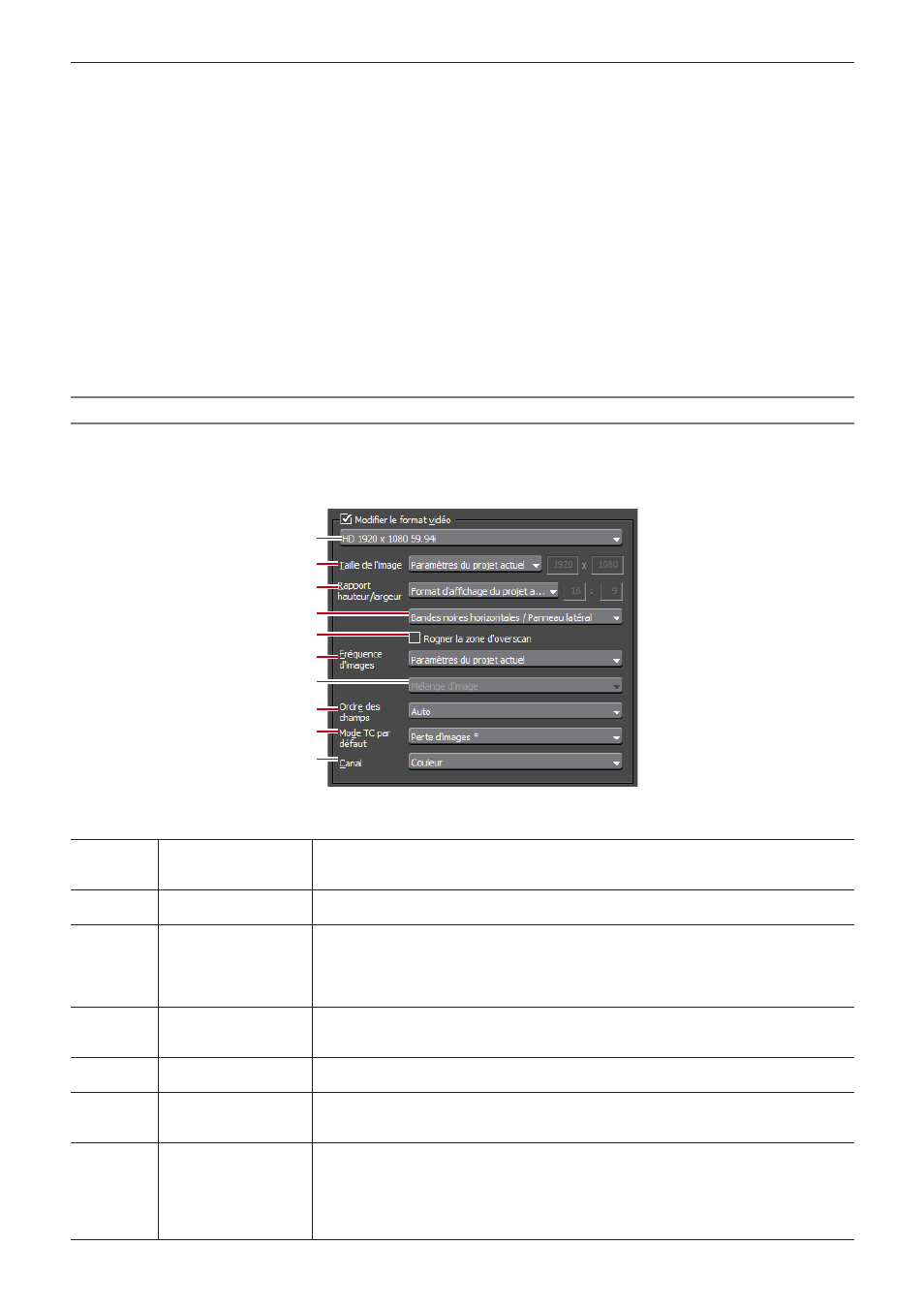
Chapitre 10 Exporter des contenus édités — Exporter en formats de fichier
415
5)
Réglez les détails du format à exporter.
2
f
Lorsque vous cliquez sur [Enregistrer par défaut], les détails de paramètres actuels sont sauvegardés et vous pouvez sélectionner un
exportateur en sélectionnant simplement [Exportation par défaut (Imprimer dans un fichier)] dans [Exporter] sur l’enregistreur.
« Boîte de Dialogue [Imprimer dans un fichier] » (w page 412)
f
Vous pouvez sauvegarder les paramètres actuels en tant que préréglage.
« Création d’exportateur préréglés » (w page 435)
6)
Cliquez sur [Exporter]et configurez en fonction des instructions à l’écran.
7)
Insérez un nom de fichier, sélectionnez la destination de sauvegarde et cliquez sur [Enregistrer].
2
f
Après l’étape
6), la procédure diffère en fonction de l’exportateur sélectionné. Réalisez les opérations en fonction des instructions à
l’écran.
Boîte de Dialogue [Imprimer dans un fichier] (Paramètres détaillés)
Si un exportateur de préréglage a été sélectionné à l’étape
4), vous passerez aux paramètres du format d’exportation de cet exportateur
préréglé.
r
Paramétrage de [Modifier le format vidéo]
(1)
(2)
(3)
(4)
(5)
(6)
(7)
(8)
(9)
(10)
Cochez [Modifier le format vidéo] pour exporter des fichiers convertis au format vidéo réglé dans les éléments suivants.
« * » dans le champ droit d’un paramètre indique que le paramètre est compatible avec les paramètres du projet.
(1)
Liste des profils vidéo
Affiche une liste de formats vidéo couramment utilisés. Lorsque vous sélectionnez un format
vidéo dans la liste, [Taille de l'image] et d’autres éléments passeront aux paramètres du format
vidéo sélectionné.
(2)
[Taille de l'image]
Sélectionnez une taille d’image dans la liste. Sélectionnez [Personnalisé] pour insérer une
valeur de réglage en pixel.
(3)
[Rapport hauteur/
largeur]
Sélectionnez un rapport d’aspect dans la liste. Si vous sélectionnez [Format d'affichage
personnalisé] ou [Rapport hauteur/largeur en pixel personnalisé], vous pouvez régler le rapport
d’aspect en entrant des valeurs. Si vous avez réglé un rapport d’aspect personnalisé, assurez-
vous de sélectionner une méthode de conversion dans les paramètres de conversion de
rapport d’aspect.
(4)
Paramètres de
conversion du rapport
d’aspect
Si le rapport d’aspect réglé dans [Rapport hauteur/largeur] diffère des paramètres du projet,
sélectionnez la méthode à utiliser pour convertir le rapport d’aspect dans la liste.
« Paramétrage de la conversion du rapport d’aspect » (w page 416)
(5)
[Rogner la zone
d'overscan]
Cochez cet élément pour convertir le rapport d’aspect après rognage avec la taille de sur-
balayage. La taille de sur-balayage diffère en fonction des paramètres du projet.
(6)
[Fréquence d'images]
Sélectionnez une fréquence d’images dans la liste. Si vous avez réglé une fréquence d’images
personnalisée, assurez-vous de sélectionner une méthode de conversion dans les paramètres
de conversion de la fréquence d’images.
(7)
Paramètres de
conversion de
fréquence d’images
Si la fréquence d’images réglée dans [Fréquence d'images] diffère des paramètres du projet,
sélectionnez dans la liste la conversion à effectuer.
Si vous sélectionnez [Mélange d'image], des cadres de supplément seront interpolés par
combinaison du cadre avant et après chaque cadre de supplément. Si vous sélectionnez
[Image la plus proche], le cadre le plus proche sera utilisé pour fabriquer des cadres
supplémentaires.