Méthodes de rognage, Rognage sur la ligne temporelle, 269 méthodes de rognage – Grass Valley EDIUS Pro v.7.7 Manuel d'utilisation
Page 269
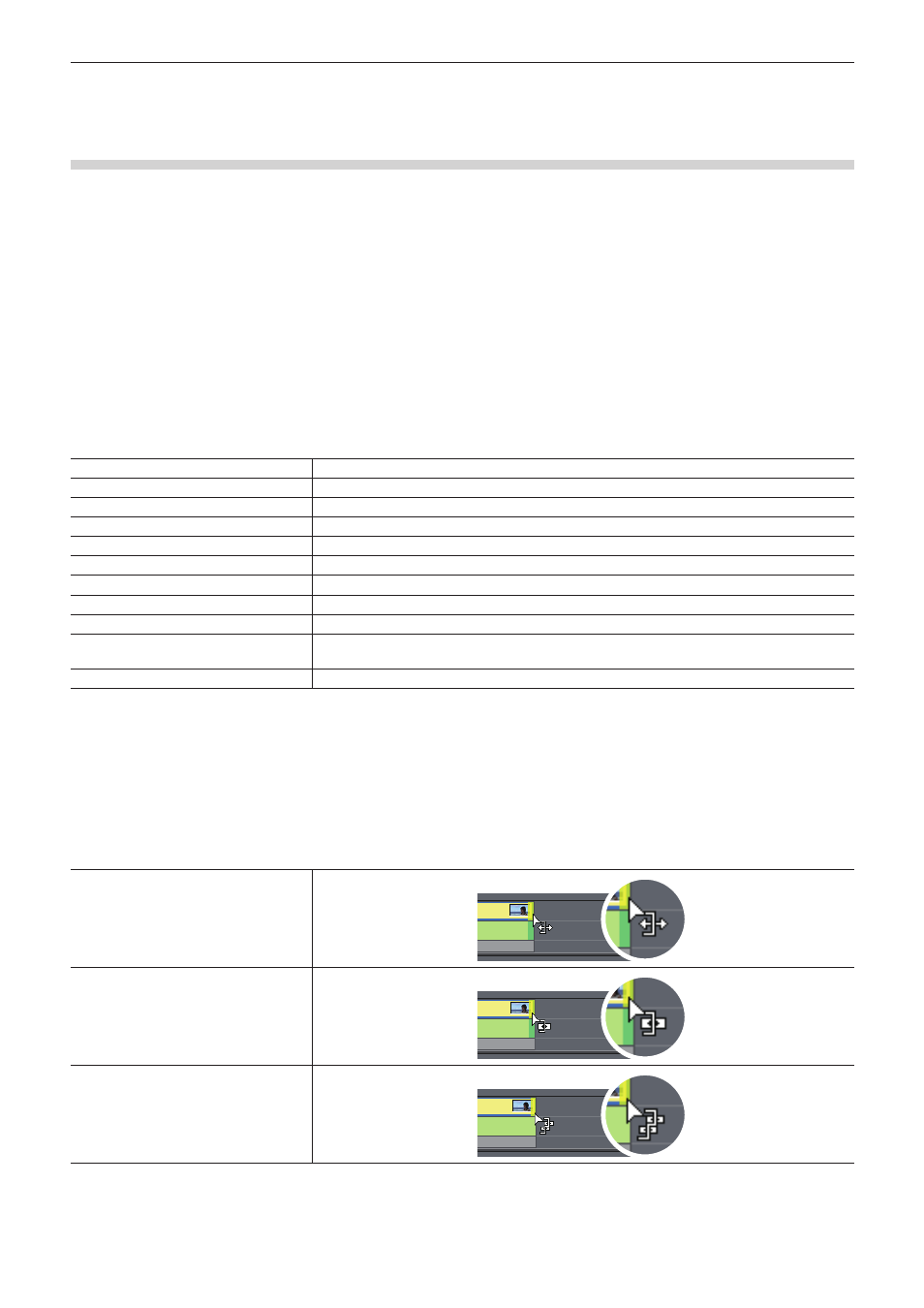
Chapitre 6 Éditer les lignes temporelles — Rognage des clips
269
Méthodes de rognage
Rognage sur la ligne temporelle
Il vous est possible d’effectuer un rognage en mode normal, en sélectionnant et en faisant glisser un point de coupe. Le résultat de rognage
dépend du mode de modification.
« Passer au mode d’édition » (w page 220)
Le type de rognage change en fonction de la façon dont sont sélectionnés les points d’entrée et de sortie et en fonction des combinaisons
des touches utilisées.
Pour plus de détails sur chaque méthode de rognage, veuillez consulter la page correspondante.
« Rognage point d’entrée/Rognage point de sortie » (w page 265)
« Coupe d’oscillation » (w page 266)
« Coupe de partage » (w page 266)
« Coupe de glissement » (w page 267)
« Coupe de coulissement » (w page 267)
« Coupe de roulement » (w page 268)
1)
Sélectionnez le point de coupe du clip à rogner.
f
Le point de coupe de chaque type de rognage est sélectionné comme suit :
Rognage au point d’entrée
Cliquez sur le point d’entrée du clip.
Rognage au point de sortie
Cliquez sur le point de sortie du clip.
Coupe d’oscillation
Cliquez sur [Maj] + Point d’entrée ou Point de sortie.
Coupe d’oscillation (partage)
Cliquez sur [Alt] + [Maj] + Point d’entrée ou Point de sortie.
Coupe de glissement
Cliquez sur [Ctrl] + [Maj] + Point d’entrée ou Point de sortie.
Coupe de glissement (partage)
Cliquez sur [Ctrl] + [Alt] + [Maj] + Point d’entrée ou Point de sortie.
Coupe de partage
Cliquez sur [Alt] + Point d’entrée ou Point de sortie.
Coupe de coulissement
Cliquez sur [Ctrl] + [Alt] + milieu du clip.
Coupe de roulement
Cliquez sur [Ctrl] + [Maj] + milieu du clip.
Coupe de transition
Cliquez sur le point d’entrée ou de sortie de la transition (transition de clip, transition de piste)/
des fondus enchaînés audio.
Coupe de transition (deux bords)
Cliquez sur [Maj] + transition de clip/fondu enchaîné audio.
2
f
Le rognage d’oscillation est également possible quand le mode d’oscillation est désactivé.
2)
Placez le curseur de la souris sur le point de coupe ou le clip, puis faites-le glisser vers la gauche ou
la droite quand il a changé de forme.
f
Ajustez la plage à utiliser en vérifiant la vidéo affichée dans la fenêtre d’aperçu.
f
Le curseur de la souris change de forme en fonction du mode de rognage.
Rognage point d’entrée/Rognage
point de sortie
Coupe d’oscillation
Coupe d’oscillation (partage)