Paramètres de touche – Grass Valley EDIUS Pro v.7.7 Manuel d'utilisation
Page 339
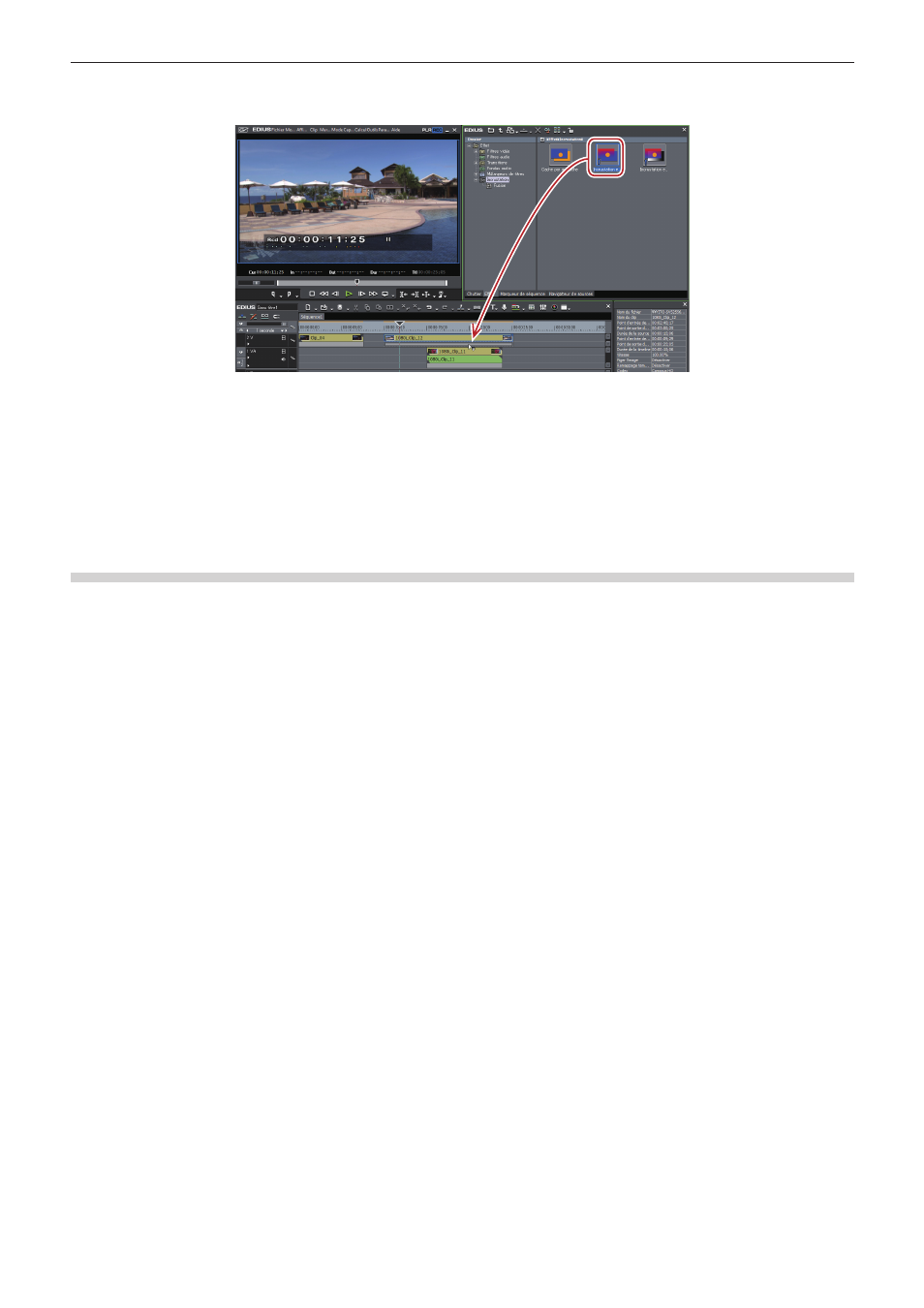
Chapitre 7 Appliquer des effets — Réglage des effets
339
2)
Faites glisser [Incrustation en chrominance] ([Incrustation en luminance]) et déposez-le dans la
zone de mixage du clip.
f
Les clips contenant des effets d’incrustation s’affichent avec une ligne orange.
1
Alternative
f
Sélectionnez une zone de mixage du clip sur la ligne temporelle. Sélectionnez un effet dans la palette [Effet] et cliquez sur [Ajouter à la
timeline].
f
Sélectionnez une zone de mixage du clip sur la ligne temporelle. Faites un clic droit sur un effet dans la palette [Effet], et cliquez sur
[Ajouter à la timeline].
f
Sélectionnez un effet dans la palette [Effet], et faites-le glisser par clic droit jusqu’à la zone de mixage du clip sur la ligne temporelle, puis
cliquez sur [Ajouter] ou [Remplacer]
Paramètres de touche
1)
Cliquez sur la zone de mixage du clip auquel est appliquée l’incrustation afin d’afficher la palette
[Informations].
f
« Affichage/Masquage de la palette [Informations] » (w page 349)
2)
Cliquez sur [Incrustation en chrominance] ([Incrustation en luminance]), puis cliquez sur [Ouvrir la
boîte de dialogue de configuration].
f
La boîte de dialogue [Incrustation en chrominance] ([Incrustation en luminance]) s’affiche.
« Boîte de Dialogue [Incrustation en chrominance] » (w page 340)
« Boîte de Dialogue [Incrustation en luminance] » (w page 341)
1
Alternative
f
Faites un double-clic sur [Incrustation en chrominance] ([Incrustation en luminance]) dans la palette [Informations].
f
Faites glisser et déposez [Incrustation en chrominance] ([Incrustation en luminance]) dans la palette [Informations] sur [Ouvrir la boîte de
dialogue de configuration].
f
Faites un clic droit sur [Incrustation en chrominance] ([Incrustation en luminance]) dans la palette [Informations], et cliquez sur [Ouvrir la
boîte de dialogue de configuration].
3)
Configurez les paramètres et cliquez sur [OK].