Réglage des images clé – Grass Valley EDIUS Pro v.7.7 Manuel d'utilisation
Page 260
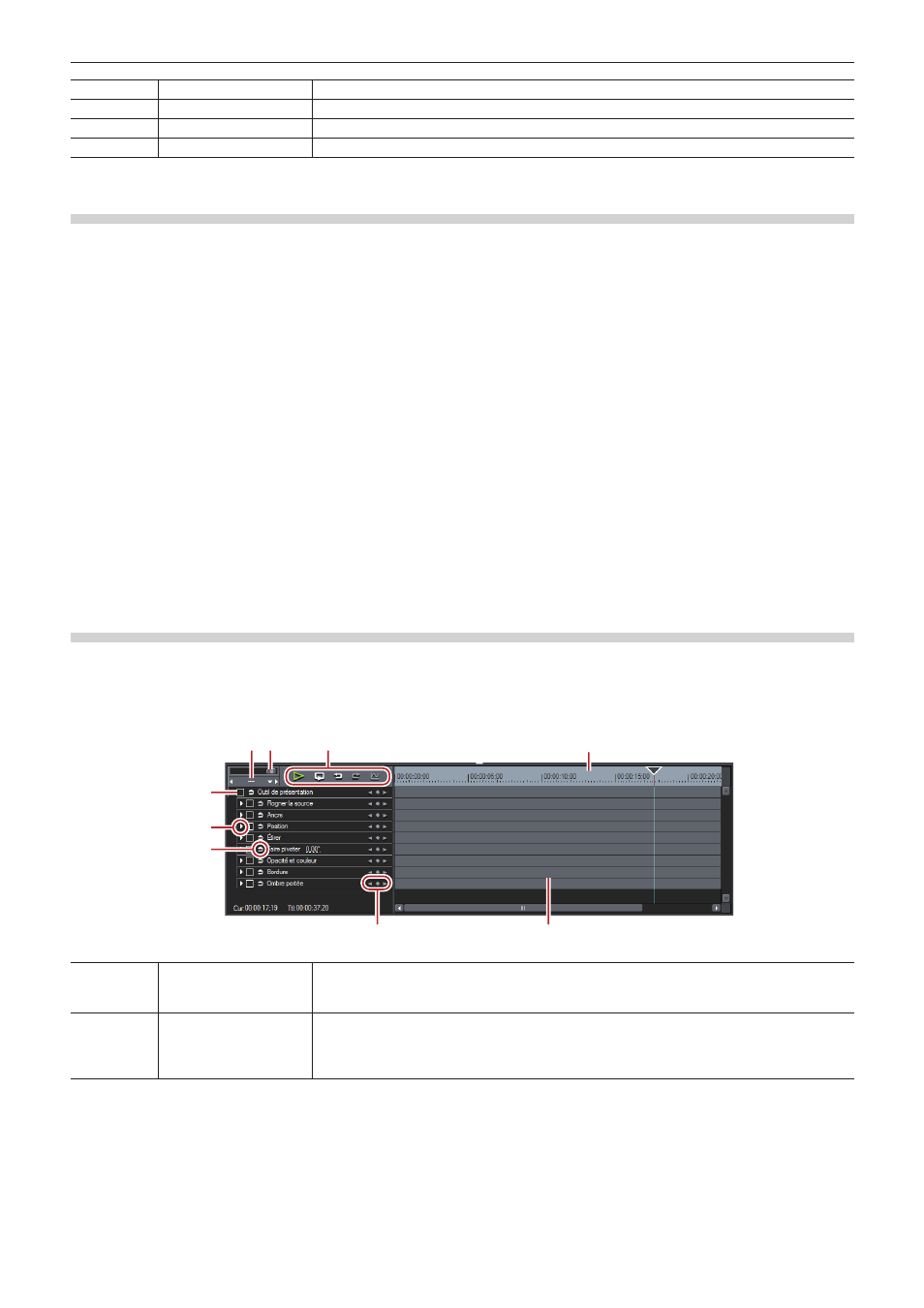
Chapitre 6 Éditer les lignes temporelles — Agencement vidéo
260
(3)
[Supprimer]
Supprimez le préréglage actuellement sélectionné.
(4)
[Appliquer]
Sélectionnez et appliquez le préréglage.
(5)
Liste des préréglages
Affichez les préréglages actuellement sauvegardés sous forme de liste.
(6)
Commentaire
Affichez le commentaire relatif au préréglage actuellement sélectionné.
Application des préréglages et édition des agencements
1)
Sélectionnez un clip puis démarrez l’outil de présentation.
2)
Cliquez sur l’onglet [Prédéfini].
f
« Onglet [Préréglage] » (w page 259)
3)
Sélectionnez un préréglage, puis cliquez sur [Appliquer].
1
Alternative
f
Dans la liste des préréglages, double-cliquez sur un préréglage pour l’appliquer.
4)
Cliquez sur [OK].
f
Une ligne orange est affichée sur le clips réglés par l’outil de présentation.
Modification des agencements le long de l’axe temporel
Réglage des images clé
Lorsqu’une image clé est réglée, il vous est possible de modifier l’agencement le long de la ligne temporelle.
1)
Sélectionnez un clip puis démarrez l’outil de présentation.
f
Réglez l’image clé sur la ligne temporelle dans l’outil de présentation.
(1)(2)
(3)
(4)
(5)
(6)
(8)
(9)
(7)
(1)
Contrôleur de la ligne
temporelle
Faites glisser le curseur vers la gauche et la droite afin de régler l’unité d’affichage de l’échelle
temporelle. Déplacez le curseur vers la gauche pour réduire l’unité d’affichage, vers la droite
pour l’augmenter. L’option [Ajuster] se situe à droite.
(2)
Réglage de l’échelle
temporelle
Cliquez sur cet élément pour changer l’unité d’affichage spécifiée et [Ajuster].
Cliquez sur la flèche gauche pour diminuer l’unité d’affichage, ou sur la flèche droite pour
l’augmenter.