Grass Valley EDIUS Pro v.7.7 Manuel d'utilisation
Page 237
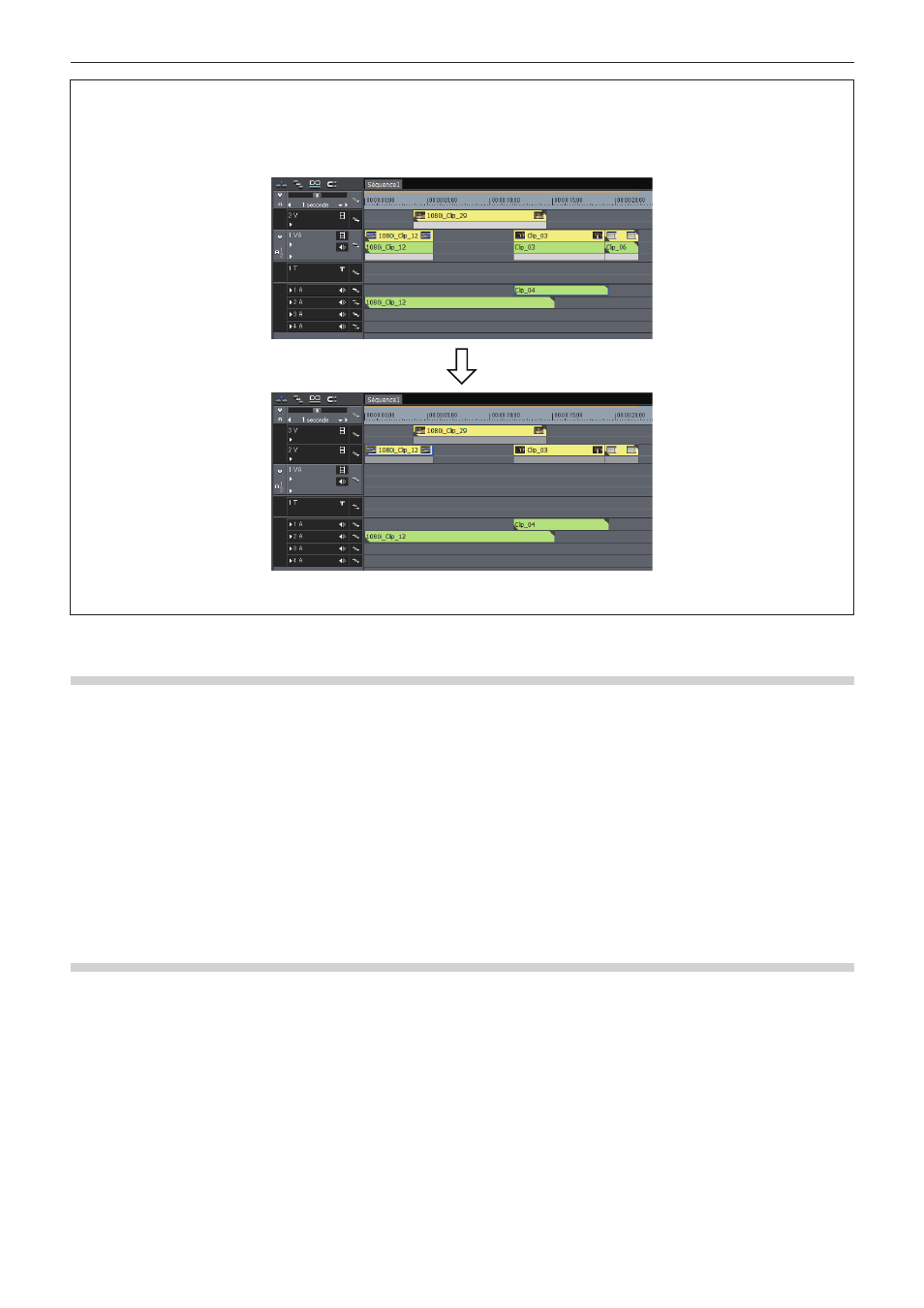
Chapitre 6 Éditer les lignes temporelles — Placer des clips
237
3
Remarque
f
Lorsque vous avez sélectionné plusieurs clips placés sur différents types de pistes et les avez fait glisser sur plusieurs pistes, seuls
les clips placés entre les pistes de même type se déplacent.
Lorsque plusieurs clips sur la piste 1VA, la piste 1T et la piste 1A ont été sélectionnés et glissés-déposés sur une piste au-dessus,
l’écran s’affiche comme suit.
f
Lorsqu’un seul clip sur deux définis avec une transition de clip ou un fondu audio croisé est déplacé, seul le clip sélectionné se
déplace et la transition est annulée.
Déplacement d’un clip sélectionné et des clips suivants
Vous pouvez déplacer un clip sélectionné et les clips suivants de la même piste, en conservant leurs positions respectives.
1)
Sélectionnez le clip de départ des clips à déplacer, et faites-le glisser en maintenant enfoncées les
touches [Maj] et [Alt] du clavier.
f
Le curseur de la souris change de forme, et les clips suivants le clip sélectionné se déplacent en même temps.
f
Les clips des pistes configurées avec le verrouillage synchro sont également verrouillés.
« Verrouillage synchro (synchronisation) » (w page 220)
Recherche de clips placés sur la ligne temporelle dans le bac
Recherche de clips sur la ligne temporelle dans le bac
Vous pouvez rechercher des clips placés sur la ligne temporelle dans le bac en fonction des conditions spécifiées. Le dossier des résultats
de recherche est créé dans la visualisation des dossiers du bac.
1)
Sélectionner un clip à rechercher à partir de la ligne temporelle.
2)
Cliquez sur [Clip] dans la barre de menu, puis cliquez sur [Rechercher dans le chutier] → un critère
de recherche.
f
Le dossier des résultats de la recherche est créé dans la visualisation des dossiers du bac pour afficher les clips correspondant aux
critères de recherche
1
Alternative
f
Faites un clic droit sur un clip, et cliquez sur [Rechercher dans le chutier] → un critère de recherche .