A propos de la fenêtre de rognage – Grass Valley EDIUS Pro v.7.7 Manuel d'utilisation
Page 264
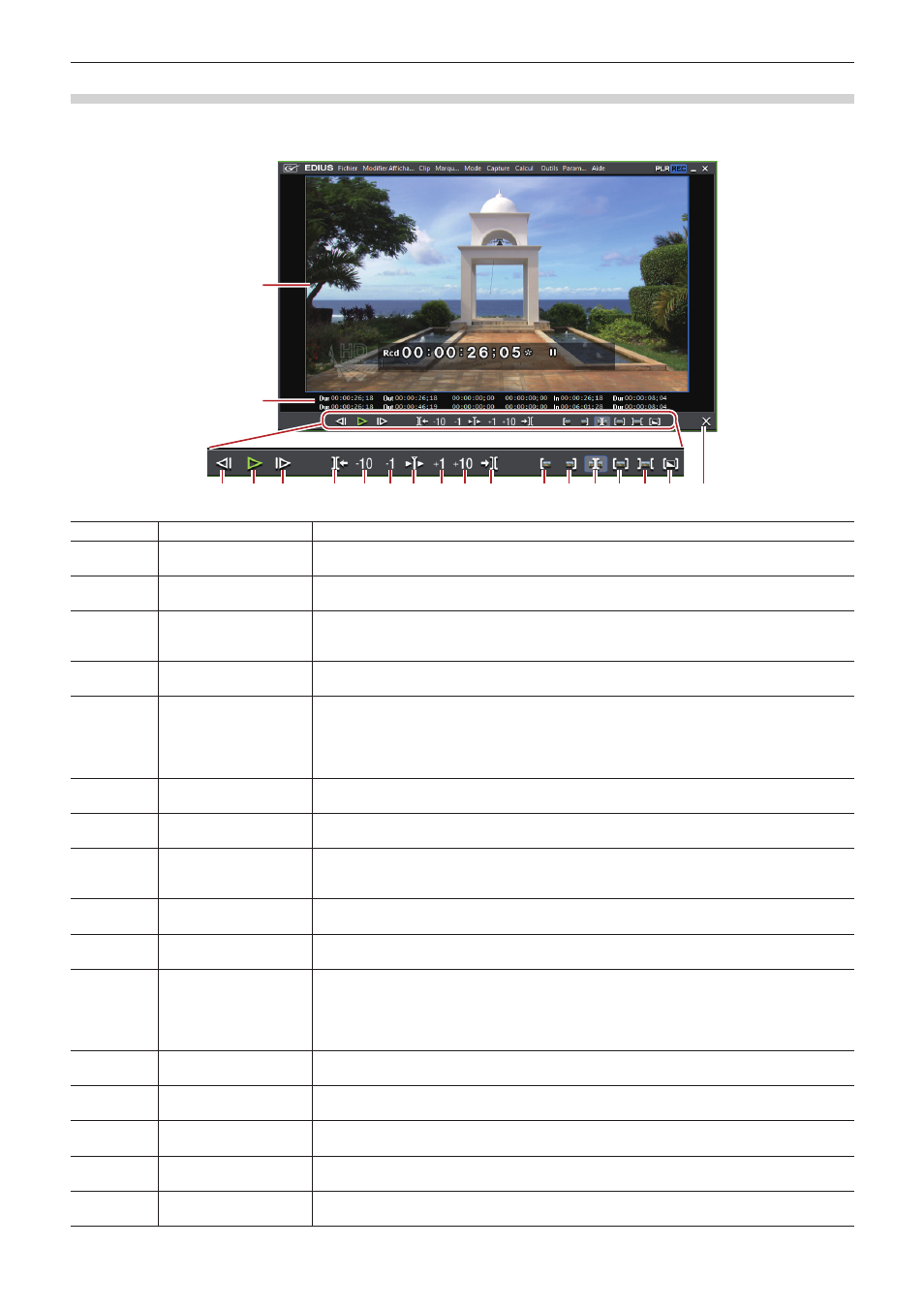
Chapitre 6 Éditer les lignes temporelles — Rognage des clips
264
A propos de la fenêtre de rognage
Les boutons servant exclusivement au rognage et à l’aperçu sont affichés dans cette fenêtre. Lorsque vous cliquez sur le bouton du mode
de rognage, le point de coupe correspondant au mode de rognage est automatiquement sélectionné. Vous pouvez également réaliser un
rognage plus précis en attribuant des valeurs numériques au code temporel du rognage.
(1)
(2)
(3) (4) (5)
(6) (7) (8) (9) (10)(11) (12)
(13) (14)(15)(16) (17)(18) (19)
(1)
Fenêtre d’aperçu
Passez à un affichage sur 1/2/4 écrans en fonction de l’opération de rognage.
(2)
Code temporel
Affichez le code temporel du point d’entrée ou de sortie du clip à modifier. Vous pouvez
également modifier la position de rognage en saisissant directement une valeur numérique.
(3)
[Image précédente]
Vous permet de passer à l’image précédente.
[←]
(4)
[Lecture]
Lisez la ligne temporelle dans le sens de l’avance. Si vous cliquez sur ce bouton en cours de
lecture, celle-ci s’interrompt.
[Entrée]
(5)
[Image suivante]
Permet de passer à l’image suivante.
[→]
(6)
[Déplacer au point
d’édition préc.
(Rogner)]
Déplacez la mise au point et le curseur de ligne temporelle vers le point de modification (point
de coupe), sur la gauche du point de coupe actuel. Si aucun point de coupe n’a été sélectionné,
la mise au point et le curseur de ligne temporelle sont déplacés vers le point de modification
des pistes sélectionnées à gauche de l’emplacement du curseur de ligne temporelle.
[Pg préc.]
(7)
[Rogner (-10 images)]
Ajuster la position de rognage par unités de -10 images.
[Maj] + [,]
(8)
[Rogner (-1 image)]
Ajuster la position de rognage par unités de -1 images.
[,]
(9)
[Lecture de la zone
d’événement]
Vous permet de lire en continu la zone autour du point de coupe faisant l’objet de la mise au
point. Cliquez à nouveau dessus pour le désactiver.
[/]
(10)
[Rogner (1 image)]
Ajuster la position de rognage par unités de +1 images.
[.]
(11)
[Rogner (10 images)]
Ajuster la position de rognage par unités de +10 images.
[Maj] + [.]
(12)
[Déplacer au point
d’édition suiv. (Rogner)]
Déplacez la mise au point et le curseur de ligne temporelle vers le point de modification (point
de coupe), sur la droite du point de coupe actuel. Si aucun point de coupe n’a été sélectionné,
la mise au point et le curseur de ligne temporelle sont déplacés vers le point de modification
des pistes sélectionnées à droite de l’emplacement du curseur de ligne temporelle.
[Pg suiv.]
(13)
[Mode Rognage (point
d'entrée)]
Passez en mode de rognage (point d’entrée). Seul le point d’entrée peut être sélectionné.
(14)
[Mode Rognage (point
de sortie)]
Passez en mode de rognage (point de sortie). Seul le point de sortie peut être sélectionné.
(15)
[Mode Rognage
(défilement)]
Passez en mode de rognage (glissement). Seul le point de coupe de la coupe de glissement
peut être sélectionné.
(16)
[Mode Rognage
(glissement)]
Passez en mode de rognage (coulissement). Seul le point de coupe de la coupe de
coulissement peut être sélectionné.
(17)
[Mode Rognage
(déroulement)]
Passez en mode de rognage (roulement). Seul le point de coupe de la coupe de roulement
peut être sélectionné.