Afficher les clips dans le lecteur, Réglage des points d’entrée et de sortie – Grass Valley EDIUS Pro v.7.7 Manuel d'utilisation
Page 178
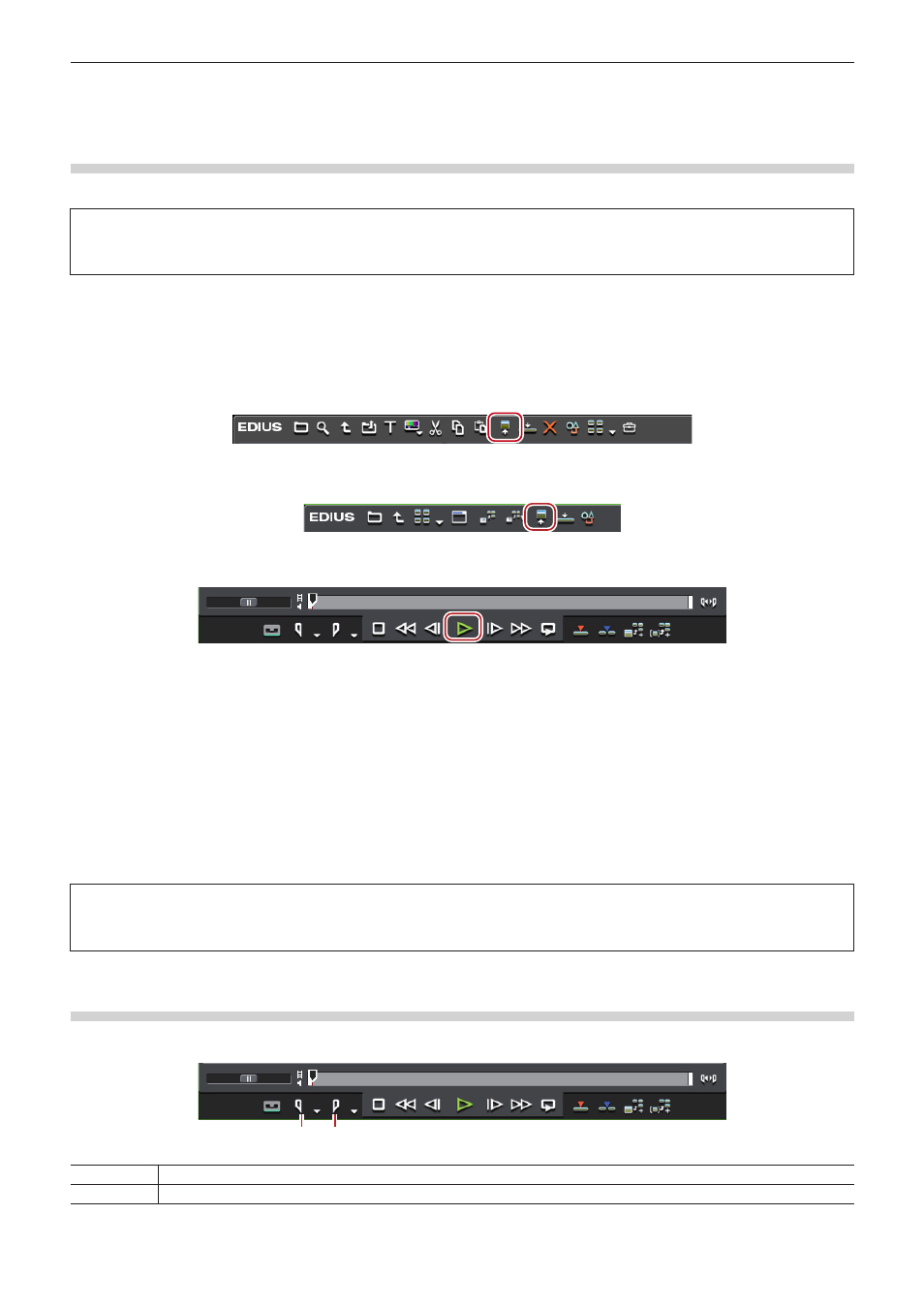
Chapitre 4 Importation de Sources — Lire des sources
178
1
Alternative
f
Placez le curseur de la souris sur le lecteur et faites tourner la molette de la souris.
Afficher les clips dans le lecteur
Faites s’afficher les clips enregistrés dans le bac ou les clips affichés dans le navigateur de source du lecteur.
3
Remarque
f
Les clips affichés dans le navigateur de source peuvent parfois ne pas s’afficher sur le lecteur en fonction du périphérique externe ou
de l’état du clip.
1)
Sélectionnez un clip dans la visualisation de clip et cliquez sur [Lire dans le lecteur source] dans le
bac ou dans le navigateur de source.
Exemple :
Bac
Exemple :
Navigateur de source
2)
Cliquez sur [Lecture] dans le lecteur.
f
« Lecture à l’aide des boutons de fonction du lecteur » (w page 176)
1
Alternative
f
Faites glisser un clip et déposez-le sur l’écran du lecteur.
f
Faites un clic droit sur un clip et cliquez sur [Lire dans le lecteur source].
f
Double-cliquez sur un clip.
f
Sélectionnez un clip et appuyez sur [Entrée].
Réglage des points d’entrée et de sortie aux sources
Ce qui suit explique comment régler les points d’entrée et de sortie aux sources.
3
Remarque
f
Les opérations autres que le réglage et la suppression des points d’entrée et de sortie peuvent être réalisées sur des sources qui n’ont
pas été capturées.
Réglage des points d’entrée et de sortie
Spécifiez les points d’entrée (début) et de sortie (fin) de la source. Si les points d’entrée et de sortie sont spécifiés à l’avance, seule la partie
entre ces points peut être capturée ou placée sur la ligne temporelle.
(1) (2)
(1)
Définir le point d’entrée
(2)
Définir le point de sortie