Coupe d’oscillation, Coupe de partage – Grass Valley EDIUS Pro v.7.7 Manuel d'utilisation
Page 266
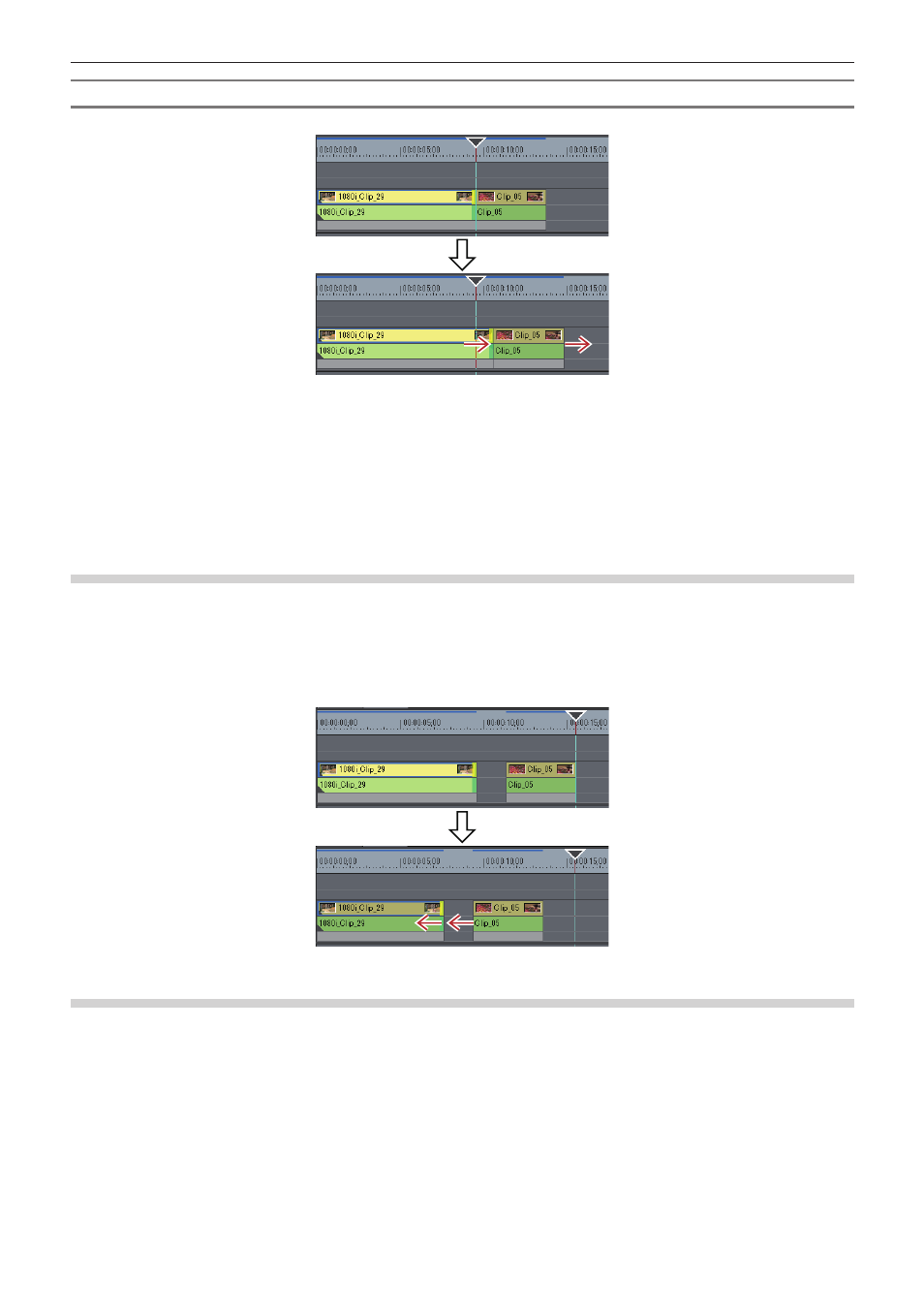
Chapitre 6 Éditer les lignes temporelles — Rognage des clips
266
En mode insertion
Si vous allongez un clip, les clips suivants sont déplacés vers l’arrière.
2
f
Vous pouvez déplacer un clip et tous les clips qui le suivent.
« Déplacement d’un clip sélectionné et des clips suivants » (w page 237)
f
Il vous est possible de rogner le point de sortie du clip par l’opération suivante.
g
Sélectionnez un clip et faites un clic droit dessus, puis cliquez sur [Durée]. Dans la boîte de dialogue [Durée], saisissez le temps de
lecture du point d’entrée.
g
Sélectionnez le clip et appuyez sur les touches [Alt] + [U] sur le clavier. Dans la boîte de dialogue [Durée], saisissez le temps de lecture
du point d’entrée.
Coupe d’oscillation
Modifiez les points d’entrée et de sortie tout en conservant leur position relative par rapport aux autres clips. Le rognage est effectué alors
que le mode d’oscillation est activé. Même si le mode d’oscillation est désactivé, il est possible de réaliser un rognage d’oscillation en
combinant des touches de raccourci et l’utilisation du clavier.
« Mode d’oscillation » (w page 221)
Exemple :
Pour un rognage du point de sortie du clip
Coupe de partage
Vous pouvez rogner uniquement la section vidéo ou uniquement la section audio d’un clip vidéo contenant de l’audio.
2
f
Lorsque le mode d’oscillation est activé, vous ne pouvez pas réaliser de rognage s’il n’y a pas d’espace entre le clip à rogner et le clip
suivant. De plus, vous pouvez réaliser un rognage d’une ampleur équivalente à la largeur de l’espace si l’espace est plus petit que le clip
à rogner.