Modifier l’affichage de la fenêtre du bac, Afficher/masquer la visualisation des dossiers, Métadonnées – Grass Valley EDIUS Pro v.7.7 Manuel d'utilisation
Page 137
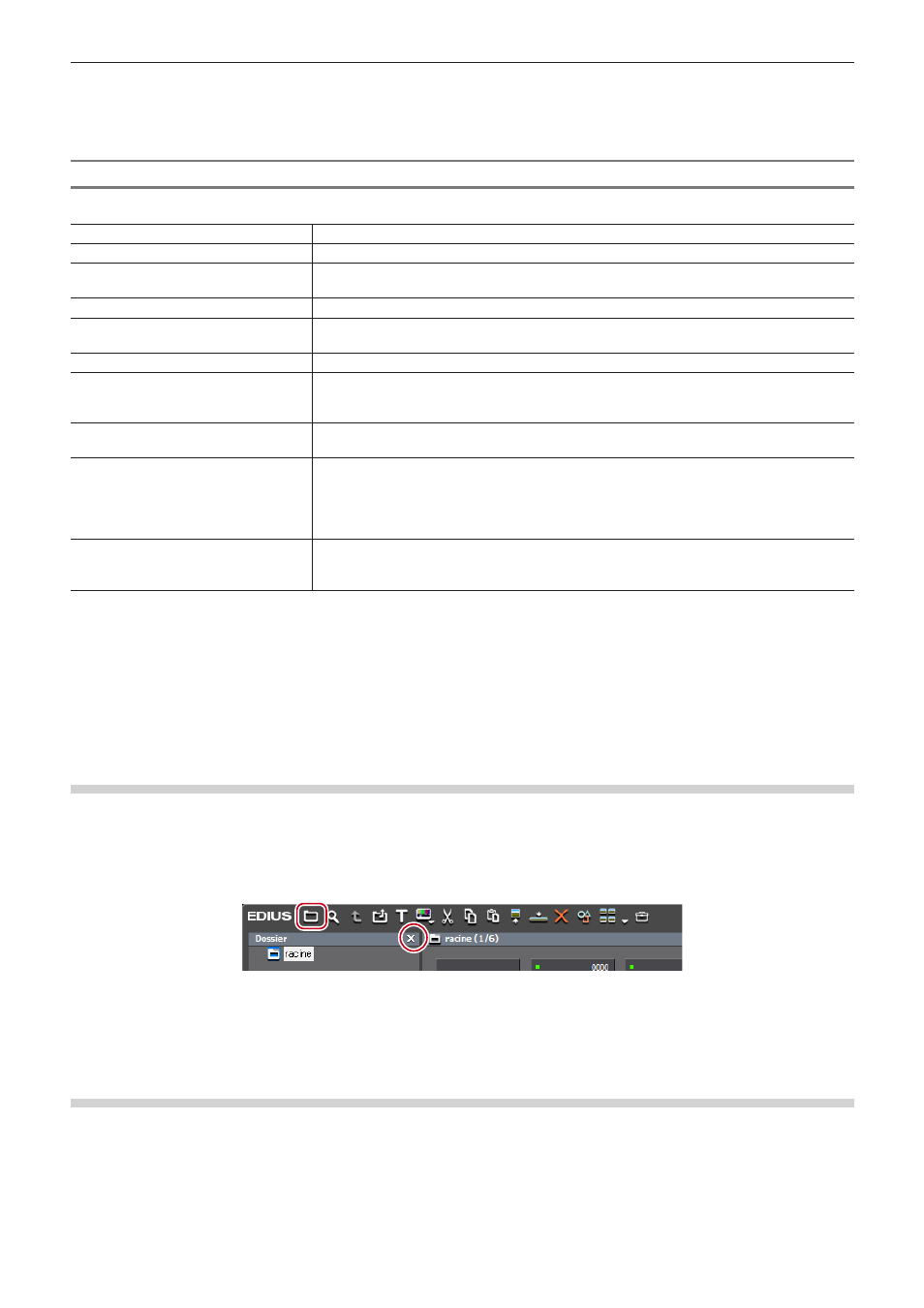
Chapitre 3 Paramètres de montage — Personnalisation de l’Ecran
137
1)
Cliquez sur [Affichage] dans la barre de menu, puis cliquez sur [Mode stéréoscopique] → méthode
d’affichage.
f
« Type de traitement stéréoscopique » (w page 137)
Type de traitement stéréoscopique
Les types de traitement stéréoscopique suivants qui affichent la vidéo stéréoscopique en une seule image sont disponibles.
[G uniquement]
Afficher uniquement la vidéo du côté gauche (pour l’œil gauche).
[D uniquement]
Afficher uniquement la vidéo du côté droit (pour l’œil droit).
[Différence]
Afficher la couleur convertie en valeur de différence entre la vidéo du côté gauche et du côté
droit.
[Mélanger]
Afficher la vidéo avec le côté gauche et le côté droit mélangés au rapport 1:1.
[Haut/Bas]
Afficher la vidéo du côté gauche sur la moitié supérieure de l’image et la vidéo du côté droit sur
la moitié inférieure.
[Anaglyphe]
Afficher la vidéo du côté gauche en rouge et la vidéo du côté droit en bleu.
[Entrelacé]
Afficher la vidéo du côté gauche sur la ligne supérieure de la ligne de balayage et la vidéo du
côté droit sur la ligne inférieure de la ligne de balayage. Utilisez ce réglage lors de l’affichage
de vidéo sur le moniteur 3D avec le système de polarisation.
[Côte à côte]
Afficher la vidéo du côté gauche sur la moitié gauche de l’image et la vidéo du côté droit sur la
moitié droite.
[Double flux G/D]
Afficher la vidéo stéréoscopique à l’aide de NVIDIA 3D VISION ou Intel Intru 3D.
Cet élément peut être utilisé si votre système prend en charge NVIDIA 3D VISION ou Intel Intru
3D. Cochez [Avec NVIDIA 3D VISION/Intel InTru 3D] à partir de [Aperçu] → [Prévisualisation
en mode plein écran] dans [Paramètres utilisateur].
« [Prévisualisation en mode plein écran] » (w page 101)
[Grille scindée]
Afficher la vidéo du côté gauche dans la zone en noir et la vidéo du côté droit dans la zone en
blanc du quadrillage. Utilisez ce réglage lors de l’affichage de vidéo sur le moniteur 3D basé
sur DLP.
Modifier l’Affichage de la Fenêtre du Bac
La fenêtre du bac est constituée de la visualisation des dossiers dans lesquels les clips sont stockés, de la visualisation de clip dans
laquelle les clips sont affichés, et de la visualisation de métadonnées dans laquelle les métadonnées des clips sont affichées.
« Fenêtre du Bac » (w page 37)
Afficher/masquer la visualisation des dossiers
Vous pouvez choisir d’afficher/masquer la visualisation des dossiers.
1)
Cliquez sur [Dossier] dans le bac.
f
Vous pouvez afficher/masquer la visualisation des dossiers à chaque clic.
Vous pouvez également choisir de masquer la visualisation des dossiers en cliquant sur [×].
1
Alternative
f
Afficher/masquer la visualisation des dossiers :
[Ctrl] + [R]
Redimensionnement de la Visualisation des Dossiers/Visualisation de Clip/Visualisation des
Métadonnées
Vous pouvez redimensionner la visualisation des dossiers/visualisation de clip/visualisation des métadonnées.
1)
Faites glisser la bordure entre la visualisation des dossiers et la visualisation de clip dans la fenêtre
du bac, ou la bordure entre la visualisation de clip et la visualisation des métadonnées.