Grass Valley EDIUS Pro v.7.7 Manuel d'utilisation
Page 257
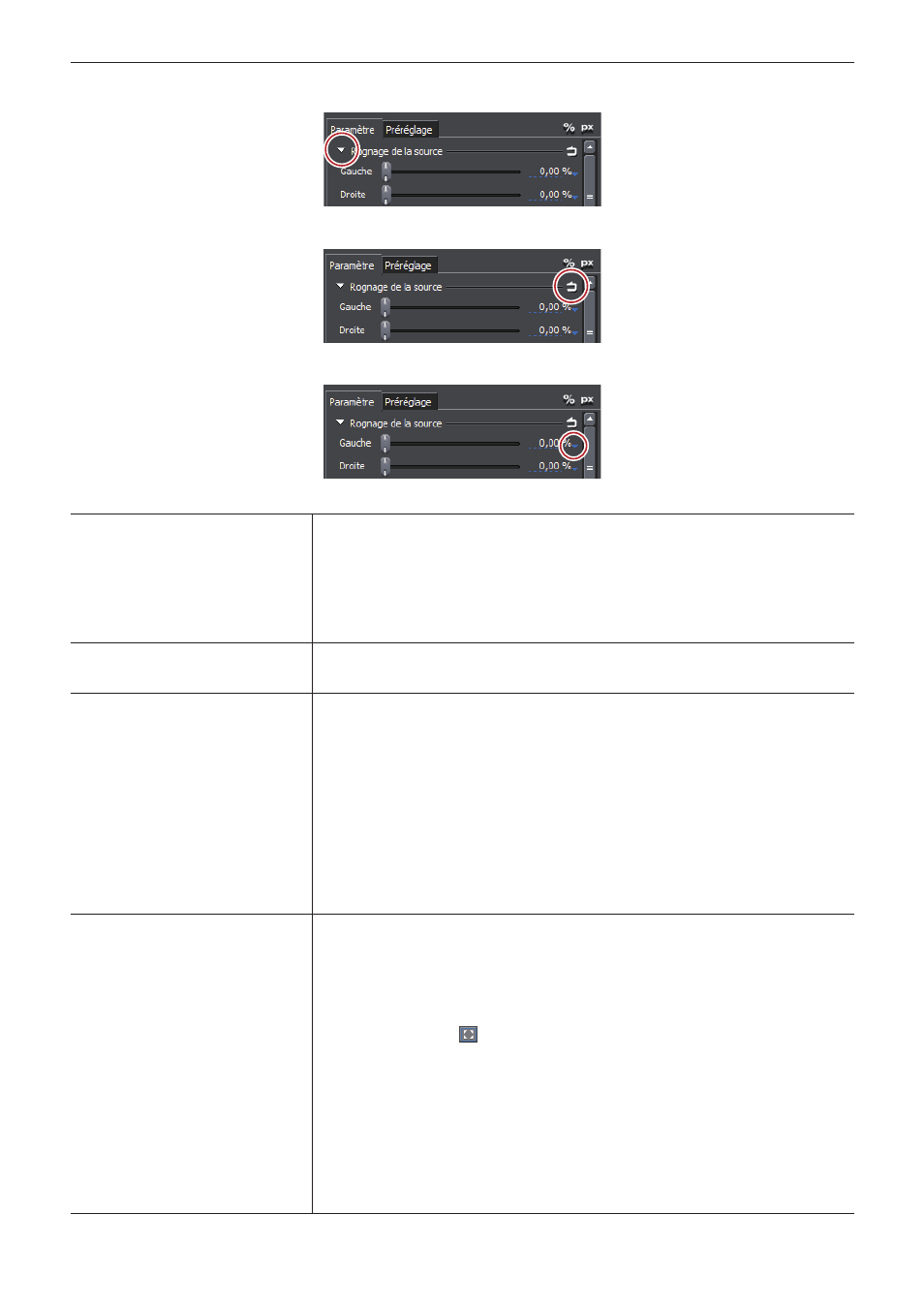
Chapitre 6 Éditer les lignes temporelles — Agencement vidéo
257
Vous pouvez basculer entre les paramètres afficher/masquer pour les curseurs et les commandes en cliquant sur le bouton d’extension de
chaque menu d’édition.
Cliquez sur [Définir les paramètres par défaut] pour définir la disposition dans laquelle les réglages dans les menus d’édition sont
enregistrés en tant que réglages par défaut.
De plus, vous pouvez basculer l’unité d’affichage en cliquant dessus lorsqu’un triangle bleu est affiché dans le champ de saisie de valeur
correspondant.
Lorsque l’écran d’aperçu est modifié, les détails des modifications sont répercutés dans les paramètres.
[Rognage de la source]
Spécifiez la plage de recadrage. Dans l’affichage en %, saisissez le rapport de recadrage
pour chaque section haut/bas/gauche/droite, la largeur et la hauteur du clip original étant
égale à 100%. Dans l’affichage en pixels, saisissez le nombre de pixels à rogner. Vous pouvez
également modifier ce paramètre en faisant glisser le curseur vers la gauche ou la droite.
[Ancre d'ajustement automatique]
Cochez cet élément pour modifier la position de l’ancrage en fonction de l’amplitude du
recadrage. Si cet élément n’est pas coché, l’ancrage ne bouge pas même si les valeurs de
recadrage sont modifiées.
[Ancrage]
Définissez la position de référence de la vidéo. Définissez la position de l’ancrage en saisissant
les valeurs de X et Y (en mode 3D, X, Y et Z), l’origine étant au centre de la vidéo source avant
son recadrage.
[Position]
Définissez la position d’agencement de la vidéo après recadrage en saisissant directement une
valeur numérique ou en la déplaçant vers la zone de sécurité.
X, Y/X, Y, Z
Définissez l’emplacement de l’ancrage en saisissant les valeurs de X et Y (en mode 3D, X, Y et
Z), l’origine étant au centre du cadre.
Sélection de zone
Sélectionnez la zone à ajuster avec les boutons d’ajustement de position à partir de la liste.
Boutons d’ajustement de position
Déplacez l’ancrage vers le coin supérieur gauche, le bord supérieur, le coin supérieur droit,
le bord gauche, le centre, le bord droit, le coin inférieur gauche, le bord inférieur et le coin
inférieur droit de la zone d’affichage recadrée, puis positionnez la vidéo en l’alignant sur la
position correspondante au guide sélectionné dans la sélection de zone.
Lors de l’édition en mode 3D, lorsque la valeur de Z a été modifiée par le paramètre de
position, la vidéo est placée sur la position du guide correspondant à la profondeur.
[Étirement]
Définissez l’échelle de la vidéo après recadrage en saisissant une valeur numérique ou en
cliquant sur le bouton d’ajustement.
X, Y
Saisissez l’échelle avec le format de la vidéo après avoir recadré à 100%.
Bouton d’ajustement par étirement
Agrandissez/réduisez la vidéo après recadrage pour l’ajuster à la hauteur ou à la largeur de
l’écran.
Lorsque vous cliquez sur
, la vidéo prend la taille maximale à laquelle la totalité de l’image
vidéo peut être affichée.
[Conserver l'aspect de l'image]
Cochez cet élément pour agrandir/réduire la vidéo en conservant le rapport d’aspect de l’image
d’origine.
[Ignorer l'aspect des pixels]
Effectuez un mappage de pixels à la taille réelle, indépendamment du rapport d’aspect de
pixels.
[Méthode de rééchantillonnage]
Sélectionnez le mode de re-échantillonnage lorsque la vidéo est transformée pour un clip en
cours d’édition.
« [Méthode de rééchantillonnage] dans l’onglet [Réglages] » (w page 258)