Réglage du volume/panoramique, Réglage du volume et du panoramique d’un clip, Ajout d’un point de la bande de caoutchouc – Grass Valley EDIUS Pro v.7.7 Manuel d'utilisation
Page 392: Ajuster la bande de caoutchouc
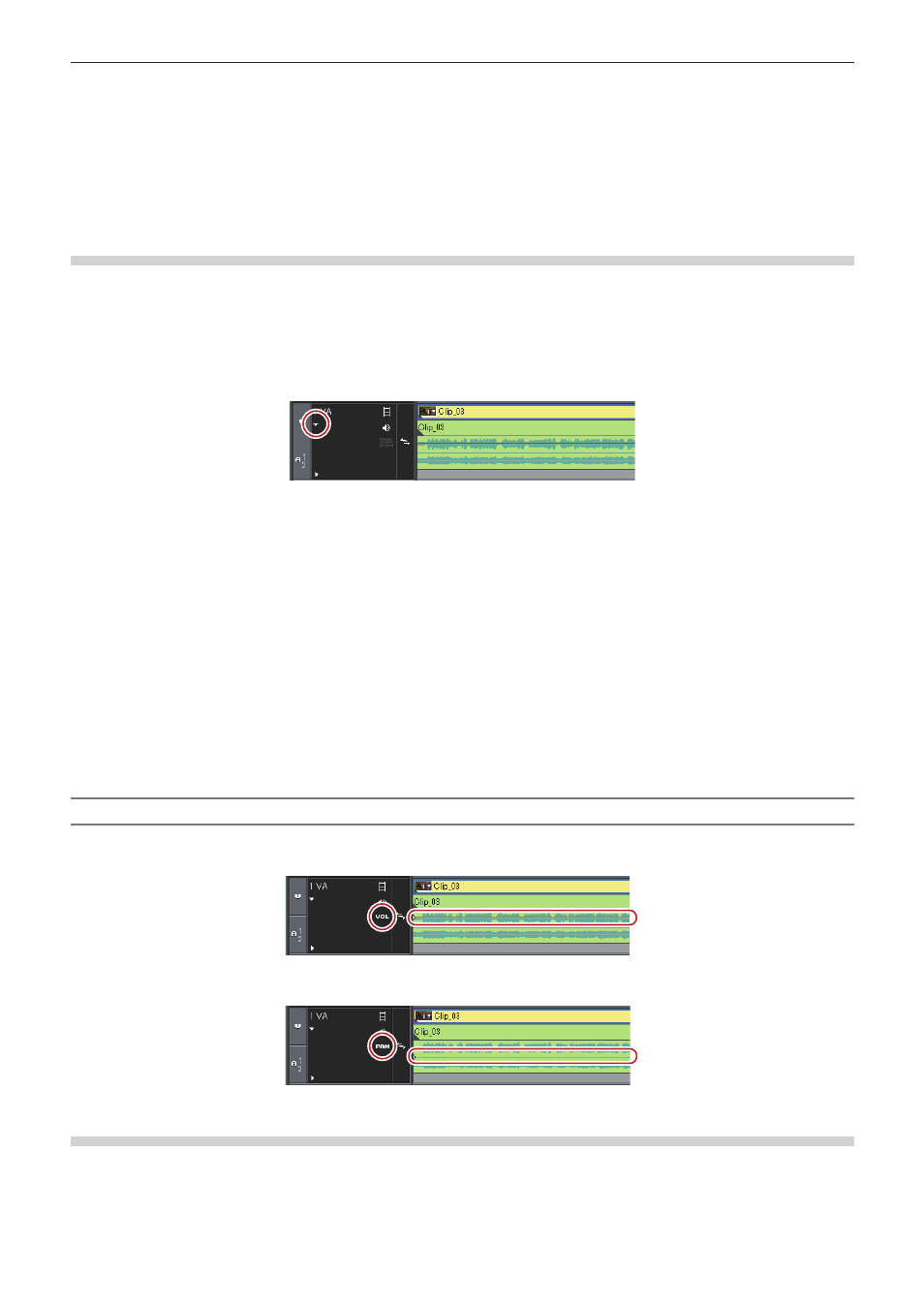
Chapitre 9 Opérations audio — Réglage du volume/panoramique
392
Réglage du volume/panoramique
Réglage du volume et du panoramique d’un clip
Ajout d’un point de la bande de caoutchouc
Deux bandes de caoutchouc sont affichées sur les clips audio placés sur la ligne temporelle ; une bande de caoutchouc de volume (ligne
orange) utilisée pour ajuster le volume et une bande de caoutchouc panoramique (ligne bleue) utilisée pour modifier la balance stéréo
gauche/droite. Les points de bande de caoutchouc peuvent être ajoutés pour ajuster la forme de la bande de caoutchouc.
1)
Cliquez sur le bouton d’extension pour l’audio sur le panneau de piste.
f
La piste s’étire et la bande de caoutchouc et la forme d’onde s’affichent. Pour l’audio stéréo, une forme d’onde s’affiche dans chaque
canal.
1
Alternative
f
Affichage étendu de l’audio :
[Alt] + [S]
2)
Cliquez sur [Volume/Panoramique].
f
Cliquer dessus change entre volume, panoramique et verrouillage.
« Bande de caoutchouc de volume/panoramique » (w page 392)
3)
Cliquez sur une bande de caoutchouc dans la position dans laquelle vous souhaitez appliquer une
modification.
f
Un point est ajouté et est utilisé pour ajuster le volume ou le panoramique.
1
Alternative
f
Faites un clic droit sur une bande de caoutchouc dans la position à laquelle vous souhaitez ajouter un point, puis cliquez sur [Ajouter/
Supprimer].
Bande de caoutchouc de volume/panoramique
r
Bande de caoutchouc du volume (ligne orange)
r
Bande de caoutchouc du panoramique (ligne bleue)
Ajuster la bande de caoutchouc
Vous pouvez ajuster le volume et le panoramique d’un clip. Vous pouvez également ajuster le volume et le panoramique le long de l’axe
temporel par le réglage de la forme de la bande de caoutchouc concernée.