Grass Valley EDIUS Pro v.7.7 Manuel d'utilisation
Page 66
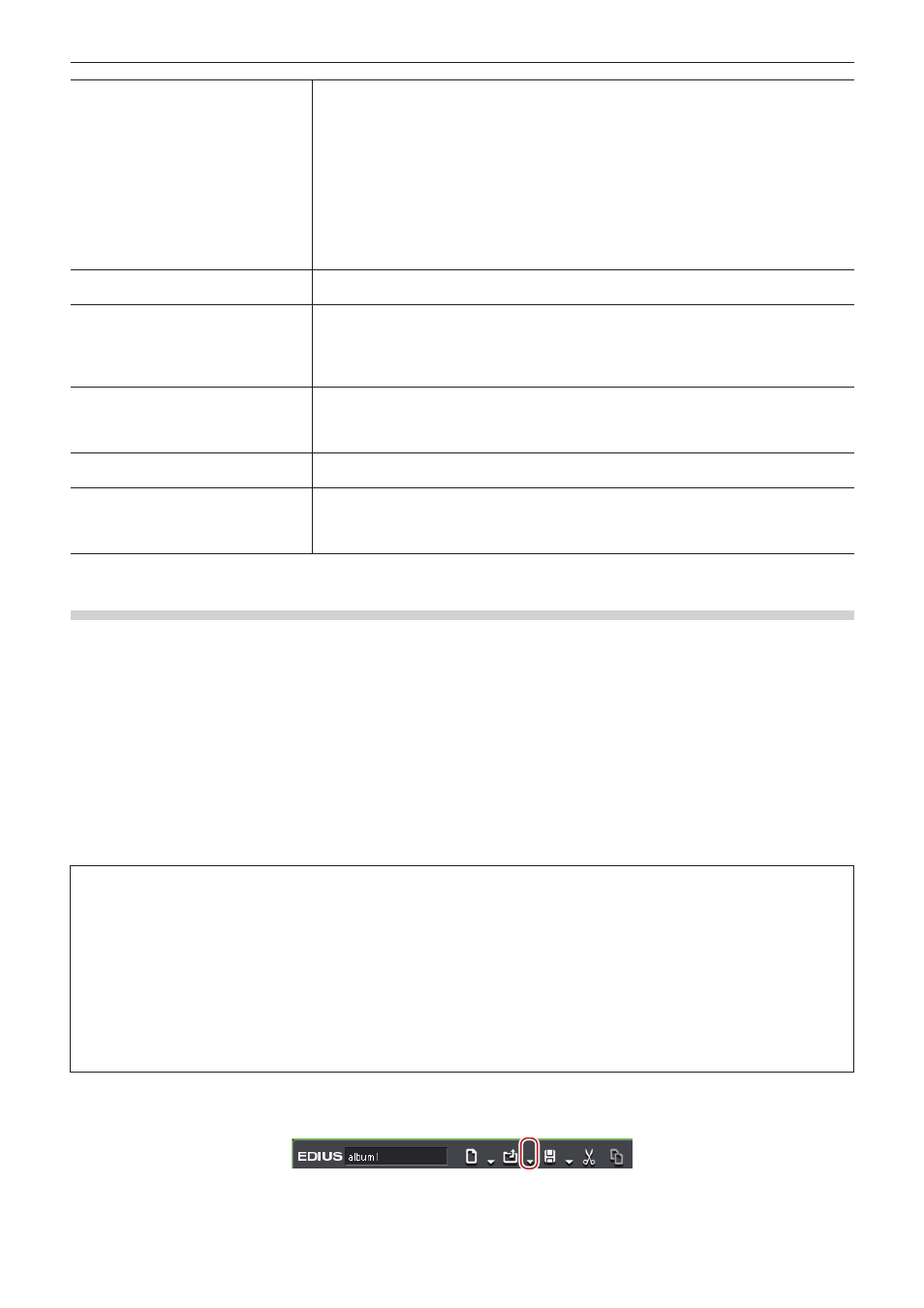
Chapitre 2 Paramètres du projet — Opérations de projet
66
[Format d'importation]
Ce paramètre est disponible lorsque le type CMX dans [Type d'EDL] est sélectionné.
Sélectionnez la méthode de calcul du point de sortie pour le fichier source avec une vitesse
définie.
[Mode 1]
Ajoutez (soustrayez) la valeur de la durée de la source multipliée par la vitesse au code
temporel au point d’entrée, et calculez le code temporel au point de sortie. En utilisant le code
temporel au point d’entrée du lecteur comme référence, ajoutez dans le sens + ou soustrayez
dans le sens -.
[Mode 2]
Utilisez le code temporel du point de Sortie du Lecteur, sans calculer le point de Sortie quand
les points d’Entrée et de Sortie du Lecteur deviennent les codes temporels des points d’Entrée
et de Sortie de la source.
[Traiter les fichiers noirs comme des
fichiers vides]
Si le nom de bande est BL/BLK/BLACK, gérez le clip comme un clip noir, et gérez le clip noir
comme un clip vide.
[Ècraser les clips empilés sur les
pistes vidéo de la timeline]/[Écraser
les clips empilés sur les pistes audio
de la timeline]
Si vous importez un fichier sans cocher [Nouvelle séquence] dans la boîte de dialogue [Ouvrir],
les clips actuels sont remplacés lorsque les clips sont empilés sur la ligne temporelle de la
piste 1VA (1V, 1A). Si cet élément n’est pas sélectionné, les clips ne sont pas remplacés, mais
les clips sont placés sur les pistes 2VA, 3VA (2V, 3V, 2A, 3A). S’il n’existe pas de pistes 2VA,
3VA (2V, 3V, 2A, 3A), une nouvelle piste est créée.
[Faire correspondre les canaux lors
d'une différence de transition]
Si le nombre de fichiers vidéo ou audio diffère entre le côté Origine et le côté Destination, la
quantité d’informations des fichiers vidéo et d’audio du côté Destination est copiée à partir du
côté Origine pour garantir l’alignement. Ce paramètre est disponible lorsque le type CMX dans
[Type d'EDL] est sélectionné.
[Imposer le nom de bande en tant que
nom du clip]
Utilise le nom de bande comme nom de clip lors de l’importation.
[Exporter le journal d'erreur]
Exporter un fichier contenant des informations d’erreur si une erreur se produit lors de
l’importation. [Format du fichier d'exportation] et [Type d'exportation] peuvent être définis. Si
[Tous] est sélectionné dans [Type d'exportation], les contenus importés et l’emplacement de
l’erreur s’affichent.
Importation de fichiers Final Cut Pro XML (Importer FCP XML)
Vous pouvez importer un fichier XML exporté depuis Final Cut Pro pour l’éditer avec EDIUS.
2
f
Le chargement des informations du bac des fichiers de projet Final Cut Pro 7 est également pris en charge.
Le chargement des informations du bac se limite toutefois aux clips et aux clips de séquence. Les clips du dossier « Barre colorimétrique
et tonalité » et du dossier « Mat », ainsi que les clips « Noirâtre » ne peuvent pas être chargés.
f
Dans Final Cut Pro 7, les clips de la « barre colorimétrique numérique (100/0/100/0) » ou de la « barre colorimétrique numérique
(100/0/75/) » dans la« barre colorimétrique » les détails du signal sont remplacés par des clips de barre colorimétrique EDIUS de [Mire
de barres 100/x/100/x] ou [Mire de barres 100/x/75/x]. Les autres barres colorimétriques sont remplacées par [Mire de barres SMPTE] de
EDIUS.
f
Les niveaux de tons de barre colorimétrique pour Final Cut Pro 7 sont pris en charge.
f
Si vous utilisez des clips avec des couleurs définies par « Couleur mat » et « Neutre » de Final Cut Pro 7, ils sont remplacés par des clips
de couleur mate de EDIUS. Toutefois, la composante alpha de la « Couleur mate » et « Neutre » de Final Cut Pro 7 n’est pas prise en
charge.
3
Remarque
f
Pour le multi-clip Final Cut Pro, ceux sélectionnés dans le multi-clip sont placés sur la ligne temporelle EDIUS.
f
Les éléments suivants ne peuvent pas être restaurés dans EDIUS.
g
Clip de titre (de texte)
g
Transition entre le clip et un vide
g
Toutes les transitions autres que le fondu (toutes les transitions sont remplacées par le fondu)
g
Image clé
g
Filtre vidéo
De plus, des clips de séquence identiques peuvent être importés en tant que clips de séquences différents. Les clips de séquence
sont importés en tant que clips de séquence identiques seulement si les identifiants de séquence sont inclus et si les marqueurs
internes sont vides.
1)
Cliquez sur le bouton de liste [Format du fichier d'exportation] dans la ligne temporelle.
2)
Cliquez sur [Importer le projet] → [FCP XML].