Créer de nouveaux préréglages de projet, Créer un préréglage de projet – Grass Valley EDIUS Pro v.7.7 Manuel d'utilisation
Page 52
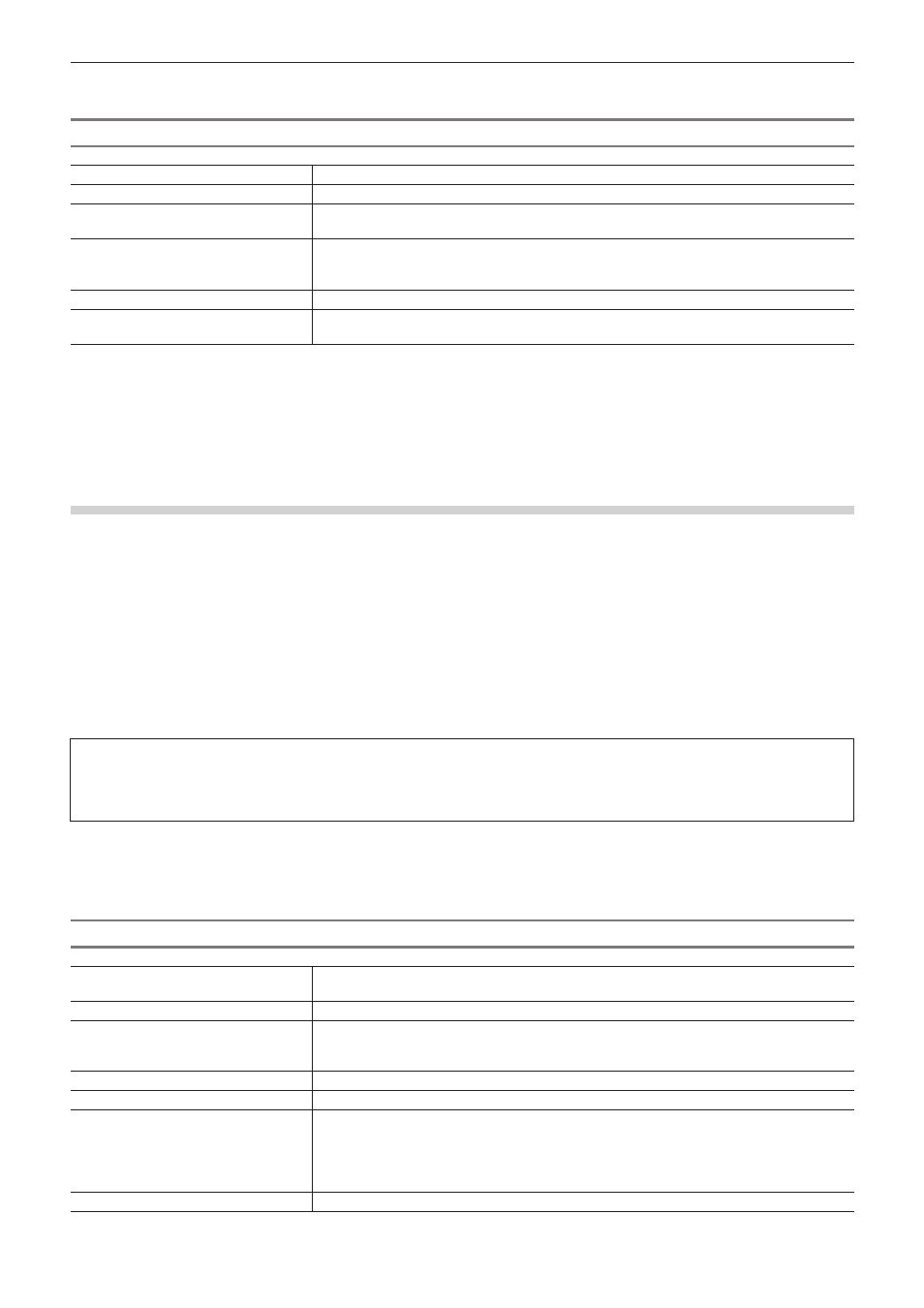
Chapitre 2 Paramètres du projet — Opérations de projet
52
3)
Changez les réglages, puis cliquez sur [OK].
Boîte de Dialogue [Paramètres de séquence]
[Nom de la séquence]
Saisissez le nom de la séquence.
[Préréglage du timecode]
Spécifiez le code temporel de début de la ligne temporelle.
[Mode du timecode]
Après avoir sélectionné NTSC pour le réglage de projet, réglez l’affichage du code temporel
avec ou sans perte d’image.
[Longueur totale]
Spécifiez la longueur totale de la ligne temporelle de la séquence en saisissant la valeur
souhaitée. Si la longueur de la ligne temporelle est supérieure à cette valeur, la section de
ligne temporelle dépassant la limite s’affiche dans une couleur différente.
[Conserver les données auxiliaires]
Cochez cette case pour définir la séquence de conservation des données auxiliaires.
[Routage]
Définissez le canal de sortie audio pour chaque piste.
« Configuration de la Carte des Canaux Audio » (w page 48)
« Saisie de Valeurs » (w page 41)
Créer de nouveaux préréglages de projet
Créer un préréglage de projet
1)
Cliquez sur [Paramètres] dans la barre de menu, puis cliquez sur [Paramètres système].
2)
Cliquez sur l’arborescence [Application], puis cliquez sur [Préréglage de projets].
f
L’écran [Préréglage de projets] s’affiche.
« Ecran [Préréglage de projets] » (w page 52)
3)
Cliquez sur [Nouveau préréglage].
f
La boîte de Dialogue [Paramètres du projet] (pour créer de nouveaux préréglages de projet) apparaît.
« Boîte de Dialogue [Paramètres du projet] (pour créer de nouveaux préréglages de projet) » (w page 53)
3
Remarque
f
Cliquer sur la case [Dossier d'icônes par défaut] dans la boîte de dialogue [Sélectionner l'icône] ne décoche pas l’élément lorsque le
dossier d’icône par défaut s’affiche. L’affichage revient à la visualisation du dossier d’icône par défaut en cliquant sur [...] et en cochant
l’élément alors qu’un dossier différent est affiché.
4)
Configurez chaque élément, puis cliquez sur [OK].
f
Le préréglage nouvellement créé s’affiche comme icône dans [Liste des préréglages].
Ecran [Préréglage de projets]
[Liste des préréglages]
Affiche une liste de préréglages de projets enregistrés. La liste peut être réorganisée en faisant
glisser les icônes.
[Description]
Affiche les paramètres du préréglage de projet sélectionné dans [Liste des préréglages].
[Assistant de préréglage]
Démarrez l’assistant de configuration [Créer les préréglages du projet] pour créer facilement
de nouveaux préréglages de projet.
« Création simple de préréglages de projet » (w page 53)
[Nouveau préréglage]
Créer de nouveaux préréglages de projet.
[Copier]
Dupliquer le préréglage de projet sélectionné.
[Modifier]
Modifier les paramètres du préréglage de projet sélectionné. Cliquez sur cet élément pour
afficher la boîte de dialogue [Paramètres du projet] (pour créer de nouveaux préréglages de
projet).
« Boîte de Dialogue [Paramètres du projet] (pour créer de nouveaux préréglages de
[Supprimer]
Supprimer le préréglage de projet sélectionné.