Mode de resynchronisation – Grass Valley EDIUS Neo 2 Manuel d'utilisation
Page 76
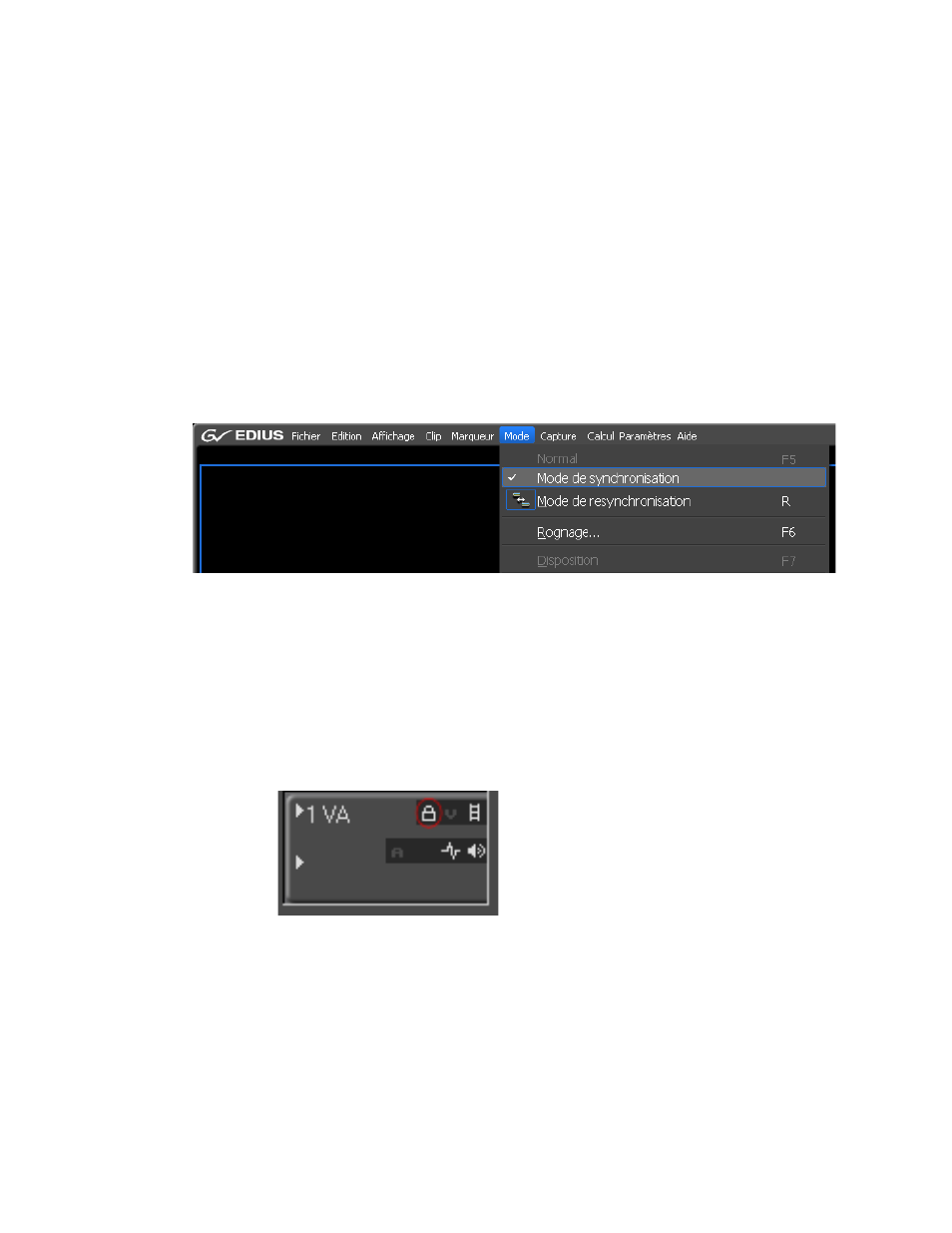
76
EDIUS Neo — Guide de référence de l’utilisateur
Section 2 — Paramètres logiciels et des plug-ins
Il est possible d’activer et de désactiver le mode de synchronisation
en procédant de l’une des manières suivantes :
•
Cliquez sur le bouton de liste [
] sur l’icône du
mode Insertion
ou du
mode Écrasement
, puis sélectionnez le mode de synchronisation. Si une
coche apparaît en regard du mode de synchronisation, cela signifie
que ce dernier est activé. Si cette coche n’est pas visible, cela indique
que le mode de synchronisation est désactivé.
•
Sélectionnez Mode>Mode de synchronisation dans la fenêtre de
prévisualisation (voir la
Figure 73
). Si une coche apparaît en regard
du mode de synchronisation, cela signifie que ce dernier est activé.
Si cette coche n’est pas visible, cela indique que le mode de
synchronisation est désactivé.
Figure 73. Activation/désactivation du menu du mode de synchronisation
Remarque : Pour éviter que le mode de synchronisation, lorsqu’il est actif, n’affecte
une piste particulière, cliquez sur l’icône de verrouillage dans le panneau
de pistes en regard de la piste à verrouiller (voir la
Figure 74
). Lorsque
l’icône de verrouillage est mise en surbrillance et verrouillée, la piste
est verrouillée. Lorsque l’icône est grisée et déverrouillée, la piste
est déverrouillée. En cliquant sur l’icône de verrouillage, vous activez
et désactivez le verrouillage.
Figure 74. Activation/désactivation du verrouillage de piste
Mode de resynchronisation
Si vous supprimez ou rognez un clip alors que le mode de resynchronisation
est activé, les clips qui suivent sur la timeline sont déplacés pour combler
l’espace précédemment occupé par le clip en question. Par défaut = Coché
(Activé).