Suppression de clips et resynchronisation – Grass Valley EDIUS Neo 2 Manuel d'utilisation
Page 282
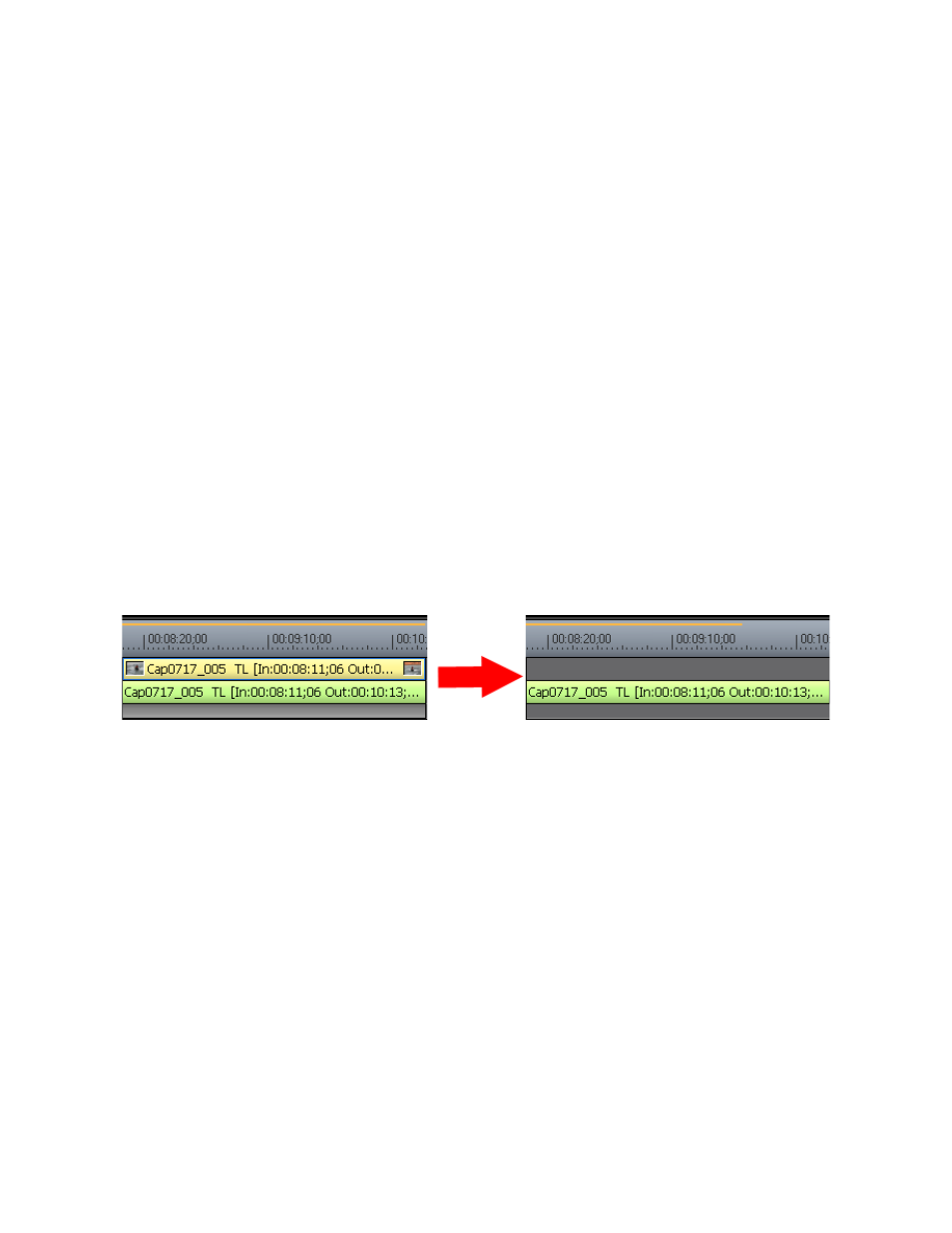
282
EDIUS Neo — Guide de référence de l’utilisateur
Section 5 — Fonctions de la timeline
Pour supprimer uniquement la section vidéo ou audio d’un clip,
sélectionnez ce dernier, puis procédez de l’une des manières suivantes :
•
Cliquez sur le bouton de liste [ ] de
suppression
, puis sélectionnez
« Supprimer un clip vidéo » ou « Supprimer un clip audio » dans le menu.
•
Cliquez avec le bouton droit sur un clip, puis sélectionnez Supprimer
des sections>Supprimer un clip vidéo ou Supprimer des sections>
Supprimer un clip audio dans le menu.
•
Sélectionnez Edition>Supprimer des sections>Supprimer un clip vidéo
or Edition>Supprimer des sections>Supprimer un clip audio dans le
menu.
•
Séparez le clip, sélectionnez uniquement la section vidéo ou la
section audio, puis cliquez sur le bouton de
suppression
sur la timeline.
Pour plus d’informations, consultez la section
.
•
Faites glisser un clip et placez-le sur une piste V (vidéo uniquement)
ou une piste A (audio uniquement). L’autre partie est supprimée.
•
Appuyez sur les touches [
ALT
]+[
V
] du clavier pour supprimer la section
vidéo.
•
Appuyez sur les touches [
ALT
]+[
A
] du clavier pour supprimer la section
audio.
Figure 325. Suppression de la section vidéo d’un clip
Suppression de clips et resynchronisation
La suppression d’un clip avec resynchronisation entraîne le déplacement
des clips suivants pour combler le vide résultant. Voir la
Figure 327
.
Remarque : Les fonctions de suppression avec resynchronisation sont disponibles
quel que soit le paramétrage du mode de resynchronisation. Pour plus
d’informations, consultez la section
Mode de resynchronisation page 226
.
Pour supprimer un clip avec resynchronisation, sélectionnez celui-ci,
puis procédez de l’une des manières suivantes :
•
Cliquez sur le bouton de
suppression avec resynchronisation
(mis en surbrillance en bleu dans la
Figure 326
) sur la timeline.