Rognage des clips, Mode de rognage – Grass Valley EDIUS Neo 2 Manuel d'utilisation
Page 299
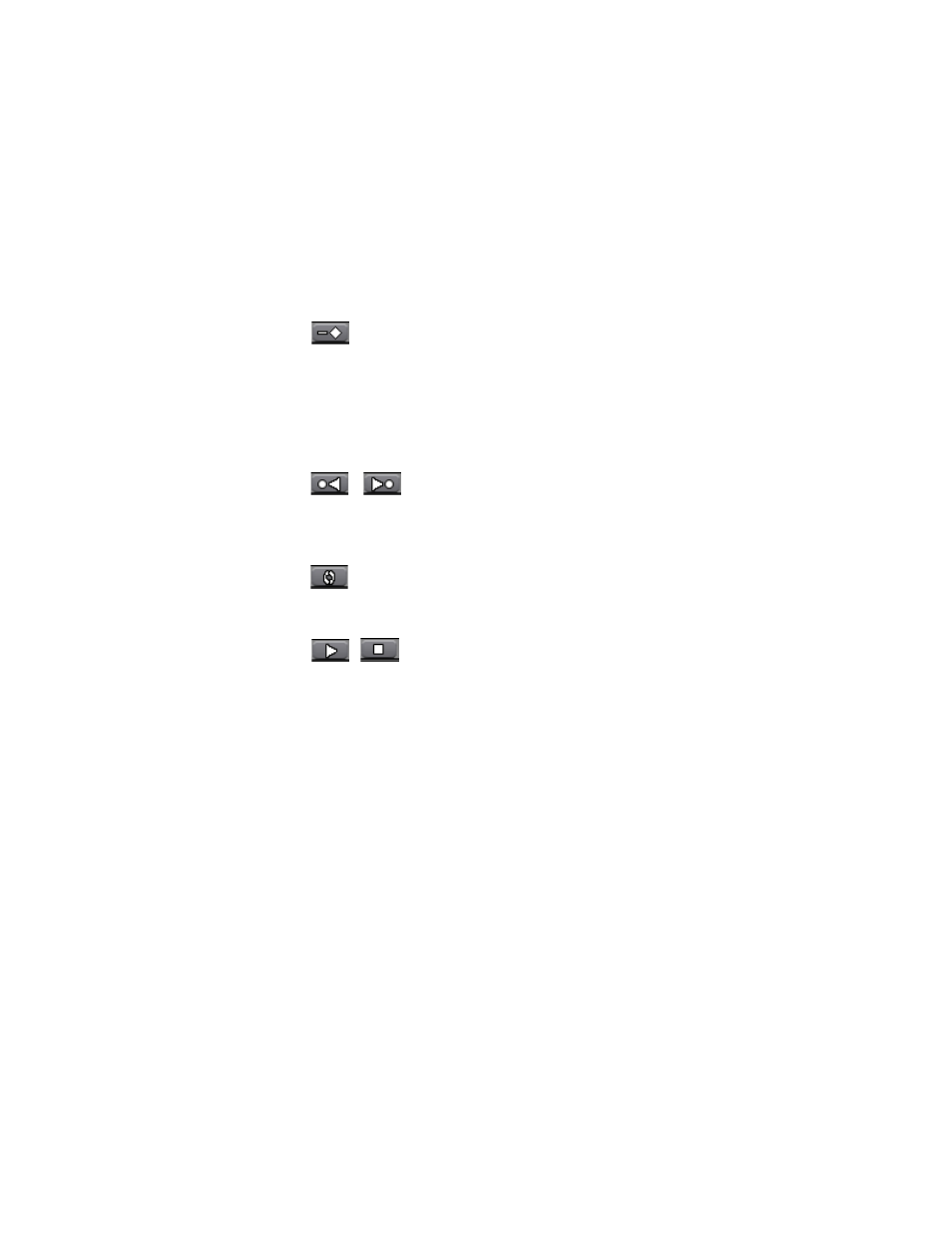
EDIUS Neo — Guide de référence de l’utilisateur
299
Rognage des clips
Remarque : Vous pouvez également ajouter une image clé en cliquant avec le bouton
droit sur la timeline dans la fenêtre Image clé à la position à laquelle vous
voulez ajouter l’image et en sélectionnant Ajouter dans le menu.
Une fois que vous avez ajouté une image clé sur la timeline dans la fenêtre
Image clé, vous pouvez sélectionner cette image et l’ajuster.
Remarque : Pour sélectionner la méthode d’interpolation des images entre les images
clés, cliquez avec le bouton droit sur une image clé et sélectionnez Pause,
Linéaire ou Bézier dans le menu.
- Supprimer une image clé
Supprime l’image clé à la position du curseur de la timeline dans la fenêtre
Image clé.
Remarque : Vous pouvez également supprimer une image en cliquant dessus avec
le bouton droit, puis en sélectionnant Supprimer dans le menu.
/
- Passe à l’image clé précédente/suivante.
Déplace le curseur à l’image clé précédente ou suivante dans la fenêtre
Image clé.
- Paramètres par défaut
Rétablit les paramètres par défaut de l’image clé sélectionnée.
/
- Lecture/pause de clips
Lit ou met en pause les clips auxquels ont été appliqués des images clés
et des filtres.
Le bouton
Initialiser
supprime toutes les images clés et désactive
les commandes associées.
Le bouton
Enregistrer par défaut
définit une présentation vidéo par défaut
avec les images clés définies pour tous les projets ayant les mêmes
paramètres de projet, taille de clip source (1280x720), rapport hauteur/
largeur des pixels et rapport hauteur/largeur.
Rognage des clips
Le rognage consiste à modifier la durée du clip afin de l’ajuster à la durée
d’une timeline particulière ou pour éliminer les sections superflues du clip.
Mode de rognage
Pour basculer en mode de rognage, sélectionnez Mode>Rognage dans la barre
de menu de la fenêtre de prévisualisation, comme illustré dans la
Figure 341
.