Création d’une séquence – Grass Valley EDIUS Neo 2 Manuel d'utilisation
Page 369
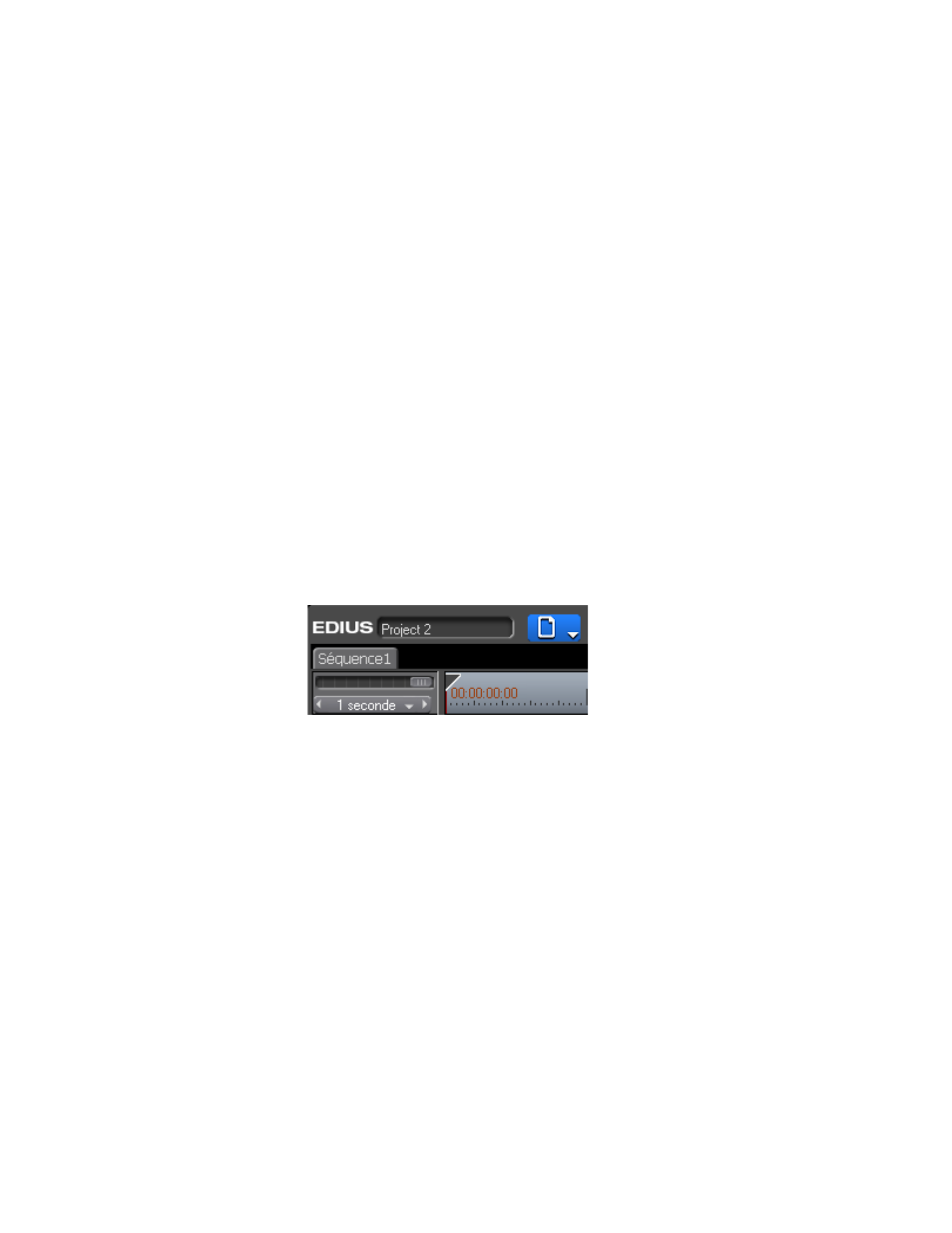
EDIUS Neo — Guide de référence de l’utilisateur
369
Fonctions des séquences de la timeline
Cliquez avec le bouton droit sur un onglet de séquence pour afficher
un menu contenant les options suivantes :
•
Ajouter au chutier – Ajoute la séquence comme un clip dans le chutier
de données.
•
Paramètres de la séquence - Ouvre la boîte de dialogue Paramètres
de la séquence.
•
Hauteur de la piste – Modifie la hauteur d’une piste dans le panneau
de pistes
•
Fermer cette séquence – Ferme l’onglet de séquence actuel.
•
Fermer toutes les autres séquences – Ferme tous les onglets
de séquences à l’exception de la séquence actuelle.
Création d’une séquence
Pour créer une séquence dans le projet actuel, procédez comme suit :
•
Cliquez sur le bouton
Nouvelle séquence
dans la fenêtre de la timeline
(voir la
Figure 431
- le bouton
Nouvelle séquence
est mis en surbrillance
en bleu).
Figure 431. Bouton Nouvelle séquence
•
Sélectionnez Fichier>Nouveau>Séquence dans la barre de menu
de la fenêtre de prévisualisation.
•
Cliquez avec le bouton droit sur une section vide de la vue des clips
dans le chutier, puis sélectionnez Nouvelle séquence dans le menu.
Remarque : Dans ce cas, une séquence de clips vide de la timeline est créée dans le chutier,
mais aucun onglet de séquence ne s’affiche dans la fenêtre de la timeline.
•
Appuyez sur les touches [
MAJ
]+[
CTRL
]+[
N
] du clavier.
Toutes ces méthodes entraînent l’affichage d’un onglet de nouvelle
séquence dans la fenêtre de la timeline, comme illustré dans la
Figure 432
,
ainsi que la création d’une séquence de clips dans le chutier, comme illustré
dans la
Figure 433
.