Présentation/recadrage de l’affichage vidéo – Grass Valley EDIUS v.5.0 Manuel d'utilisation
Page 359
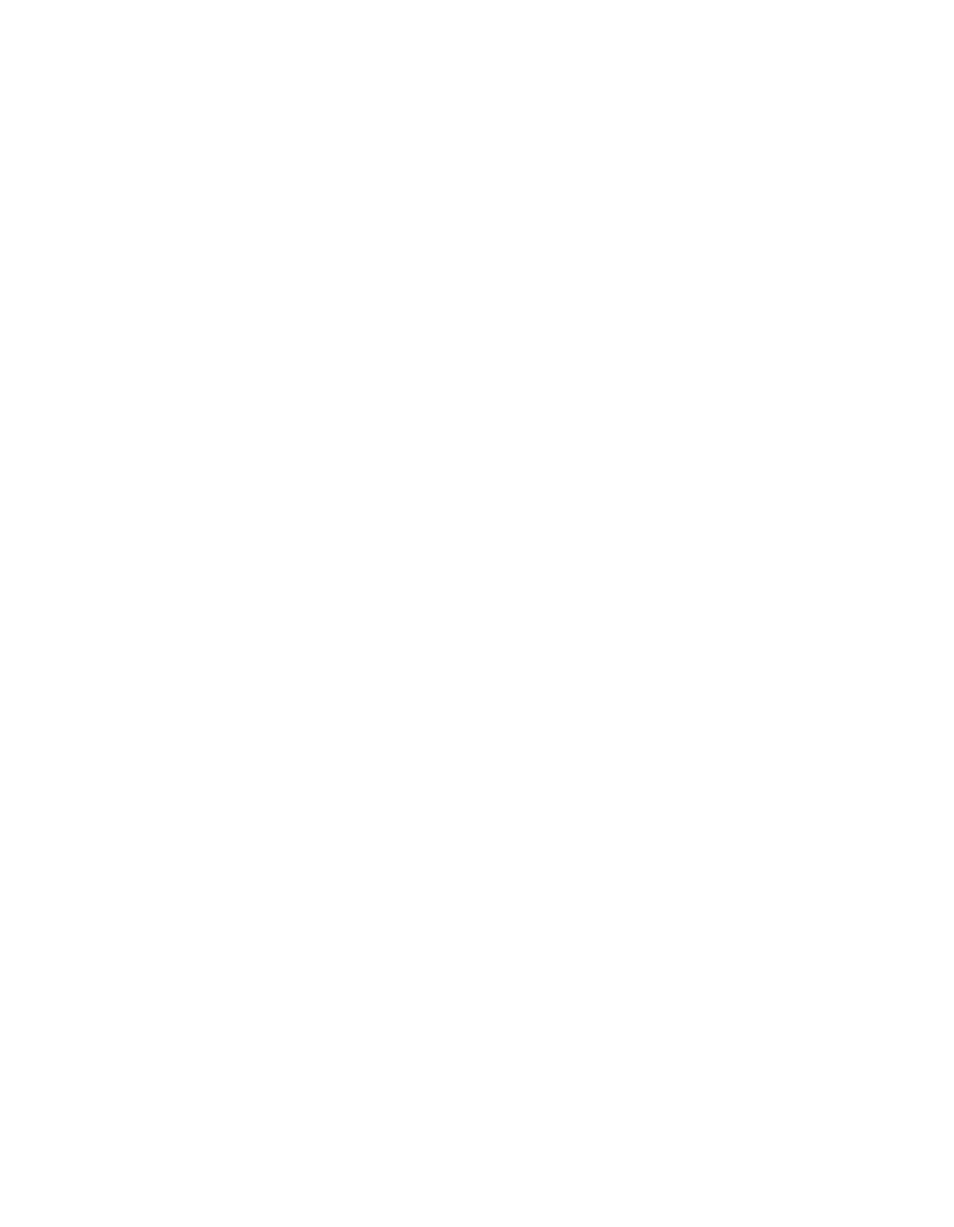
EDIUS — Guide de référence de l’utilisateur
359
Fonctions disponibles pour les clips sur la timeline
•
Cliquez avec le bouton droit sur la boîte de dialogue Remappage
temporel, puis sélectionnez Ajouter une image clé pour ajouter
une image clé à la position du curseur de la timeline.
•
Cliquez avec le bouton droit sur la boîte de dialogue Remappage
temporel, puis sélectionnez Supprimer une image clé pour supprimer
une image clé à la position du curseur de la timeline.
•
Appuyez sur la touche [
Origine
] pour déplacer le curseur vers la
première image du clip.
•
Appuyez sur la touche [
Fin
] pour déplacer le curseur vers la dernière
image du clip.
•
Appuyez sur la touche [f] pour vous déplacer vers l’image précédente.
•
Appuyez sur la touche ] pour vous déplacer vers l’image suivante.
•
Appuyez sur la touche [ ] pour déplacer le focus vers la zone
des images clés.
•
Appuyez sur la touche [ ] pour déplacer le focus vers la zone du clip.
•
Appuyez sur la touche [
,
] pour déplacer l’image clé/l’image d’une
image vers l’avant.
Remarque : Cette action est uniquement disponible lorsque le curseur de la timeline se
trouve sur une image clé/image ou lorsque le focus se trouve dans la zone
des images clés ou des clips.
•
Appuyez sur la touche [
.
] pour déplacer l’image clé/image d’une
image vers l’arrière.
Remarque : Cette action est uniquement disponible lorsque le curseur de la timeline se
trouve sur une image clé/image ou lorsque le focus se trouve dans la zone
des images clés ou des clips.
Présentation/recadrage de l’affichage vidéo
Il est possible de modifier la zone d’affichage ou le rapport hauteur/
largeur de l’affichage.
Pour modifier la zone d’affichage vidéo, procédez comme suit :
1.
Cliquez avec le bouton droit sur la section vidéo d’un clip sur une piste
V ou VA sur la timeline.
2.
Sélectionnez « Disposition » dans le menu, comme illustré dans
la
Figure 394
.