Remplacement d’éléments de clip – Grass Valley EDIUS v.5.0 Manuel d'utilisation
Page 335
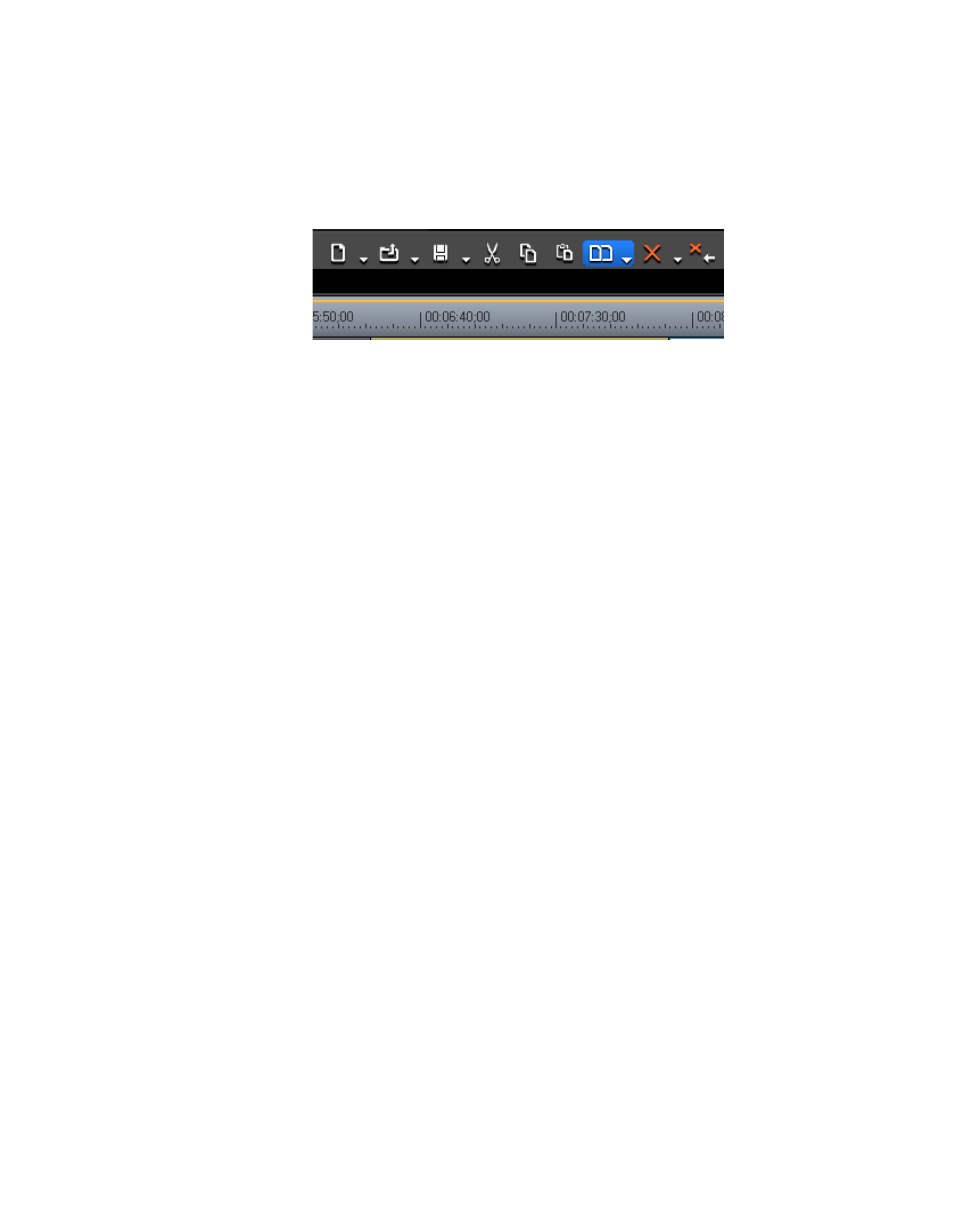
EDIUS — Guide de référence de l’utilisateur
335
Fonctions disponibles pour les clips sur la timeline
2.
Sélectionnez le clip à remplacer, puis cliquez sur le bouton de
remplacement de clip
(mis en surbrillance en bleu dans la
Figure 362
)
sur la timeline.
Figure 362. Bouton de remplacement de clip sur la timeline
Remarque : Tous les mélangeurs et les filtres associés au clip remplacé sont également
substitués.
Autres méthodes :
•
Cliquez le symbole de liste [ ] du bouton
remplacement de clip
,
puis sélectionnez « Tout » dans le menu.
•
Cliquez avec le bouton droit sur le clip à remplacer, puis sélectionnez
« Remplacer » dans le menu.
•
Sélectionnez Edition>Remplacer dans la barre de menu de la fenêtre
de prévisualisation.
•
Appuyez sur les touches [
CTRL
]+[
R
] du clavier.
Remarque : La durée du clip de remplacement est automatiquement ajustée en fonction
du point d’entrée du clip remplacé. La vitesse de lecture ne change pas.
Remplacement d’éléments de clip
Certains éléments du clip peuvent être remplacés sans remplacer l’intégralité
du clip. Les éléments qui peuvent être remplacés sont les suivants :
•
Filtre
•
Mélangeur
•
Clip
•
Clip et filtre
Pour sélectionner les éléments d’un clip à remplacer, procédez comme suit :
1.
Sélectionnez le clip source du remplacement, puis choisissez l’option
Copier, Couper ou Couper et resynchroniser afin de l’ajouter dans
le Presse-papiers.
2.
Sélectionnez le clip dont vous voulez remplacer des éléments.