Grass Valley EDIUS v.5.0 Manuel d'utilisation
Page 316
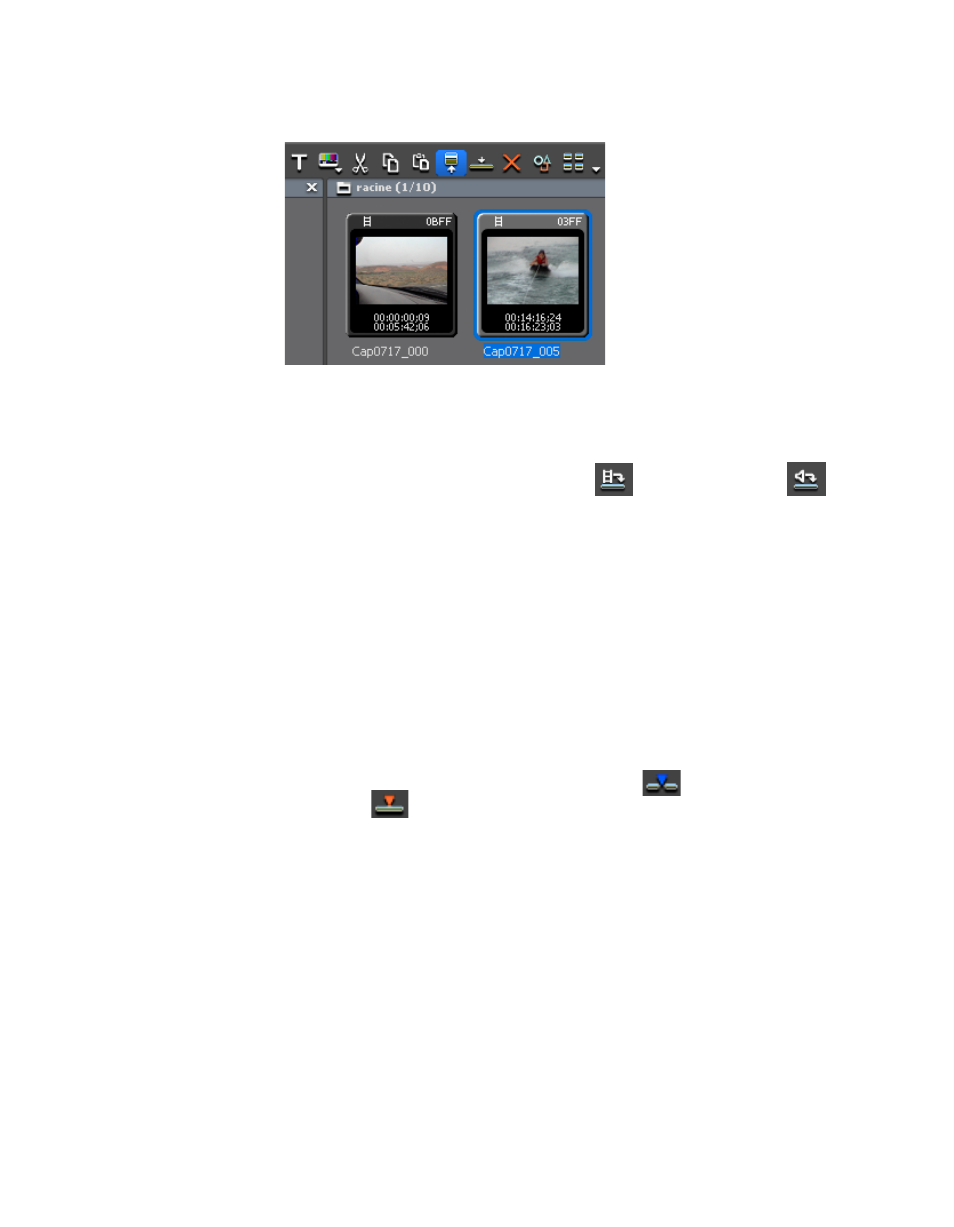
316
EDIUS — Guide de référence de l’utilisateur
Section 5 — Fonctions de la timeline
Figure 337. Chutier de données - Afficher dans le lecteur source
Affichez le clip dans le lecteur source. Le cas échéant, définissez des points
d’entrée et de sortie en procédant comme décrit à la section
.
2.
Cliquez sur le bouton
Définir l’ajout de vidéo
ou
Définir l’ajout d’audio
pour activer ou désactiver les éléments vidéo ou audio, comme souhaité.
Remarque : Si les boutons Définir l’ajout de vidéo ou Définir l’ajout d’audio sont barrés
en diagonale d’une ligne rouge (cliquez sur le bouton pour alterner entre
l’état activé et l’état désactivé), l’élément correspondant du clip ne sera pas
placé sur la timeline.
Remarque : [MAJ]+[J] permet également d’activer/de désactiver le bouton Définir
l’ajout de vidéo tandis que [MAJ]+[K] permet aussi d’activer/de
désactiver le bouton Définir l’ajout d’audio.
3.
Sélectionnez la piste sur laquelle placer le clip.
4.
Placez le curseur de la timeline au point d’insertion souhaité.
5.
Cliquez sur le bouton
Remplacer sur la timeline
ou
Insérer sur la
timeline
.
Seule la section vidéo ou audio du clip est placée sur la timeline,
à la position du curseur de la timeline.
Autres méthodes :
•
Après l’
Étape 2
, faites glisser le clip dans le lecteur et déposez-le sur
la timeline.
•
Définissez les points d’entrée et de sortie de l’élément vidéo ou audio
uniquement. Cliquez sur le bouton
Insérer sur la timeline
ou
Remplacer
sur la timeline
. Dans ce cas, quel que soit l’état des boutons
Définir l’ajout
de vidéo
ou
Définir l’ajout d’audio,
seul l’élément défini avec les points
d’entrée et de sortie est placé sur la timeline.