CIRCUTOR EDS Series Manuel d'utilisation
Instruments de mesure CIRCUTOR
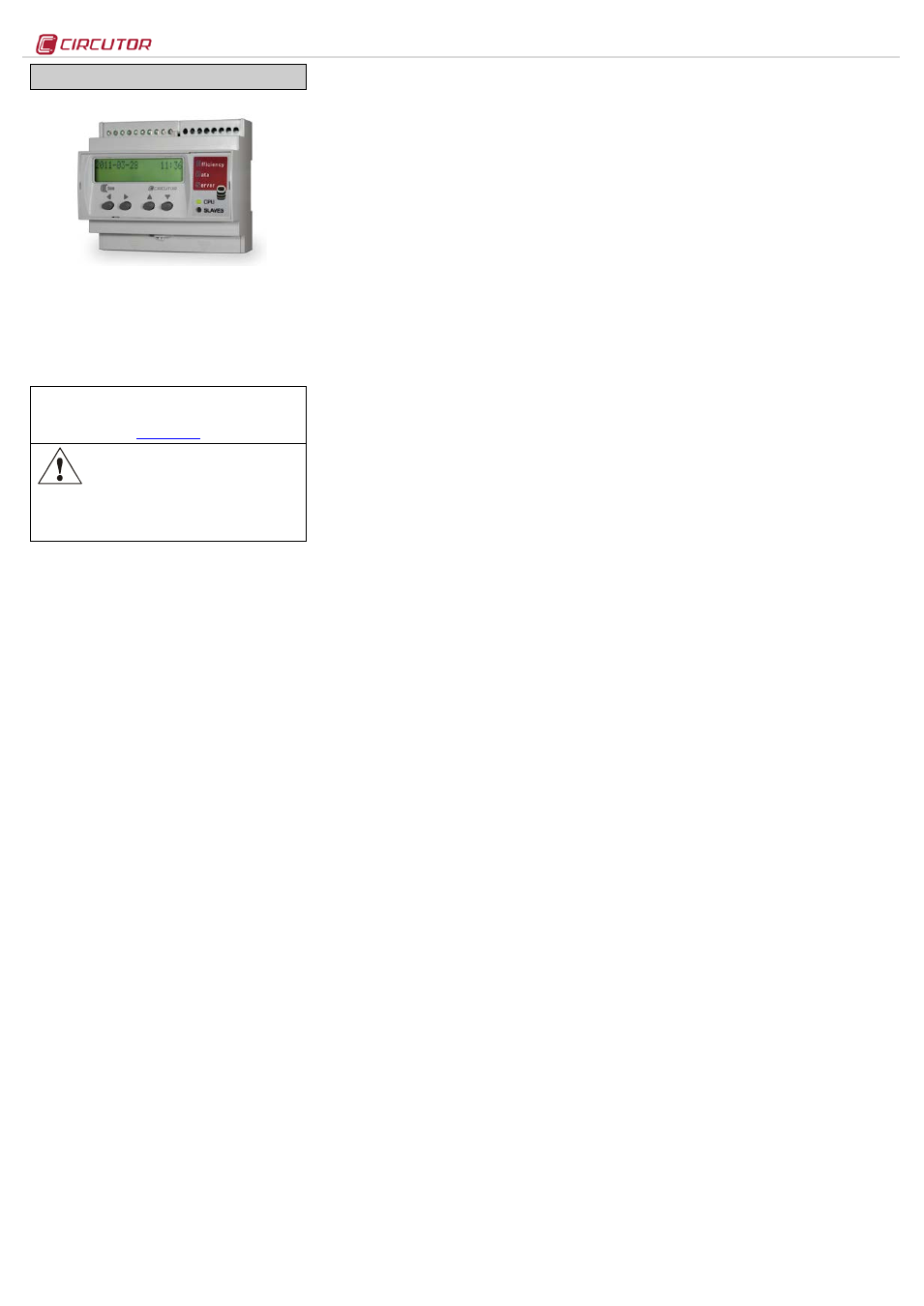
EDS
M98237501-02-13A
GESTIONNAIRE D’EFFICACITÉ ÉNERGÉTIQUE EDS
EDS (Effciency Data Server) est un gestionnaire d’efficacité
énergétique. L’équipement, outre être pourvu d’un total de 8
entrées et 6 sorties numériques à travers un relais, dispose
d’un bus de communication RS-485, qui lui permet de
communiquer avec des équipements de terrain externes, et
représenter et stocker l’information à travers sa connexion
Ethernet et son serveur Web intégré. En outre, EDS dispose
d’un serveur XML standard, à travers lequel d’autres
applications externes peuvent intégrer sous une forme facile
et intuitive l’information en provenance du dispositif.
Ce document est le manuel d’utilisation et de fonctionnement du
dispositif EDS. En cas de perte, il peut être téléchargé du site
web de CIRCUTOR :
Avant d’effectuer toute opération de
maintenance, modification de connexions,
réparation, etc., il faut débrancher l’appareil
de toute source d’alimentation. Lorsqu’un
défaut de fonctionnement de l’équipement ou dans la
protection de ce dernier est suspecté, il faut mettre
l’équipement hors service. La conception de l’équipement
permet son remplacement rapide en cas de panne.
1.-
Boutons-poussoirs
La façade du dispositif EDS, outre être pourvue d’un display
LCD alphanumérique, dispose de quatre boutons-poussoirs
de fonction, permettant à l’utilisateur de naviguer à travers les
différents écrans de configuration du dispositif.
Les boutons poussoirs ont deux méthodes de
fonctionnement :
PULSACIÓN COURTE : cette impulsion se produit lorsque
l’utilisateur appuie sur le bouton de fonction pour un temps
inférieur à deux secondes.
IMPULSION LONGUE : cette impulsion se produit lorsque l’utilisateur
appuie sur le bouton de fonction pour un temps supérieur à
deux secondes.
Les boutons poussoirs ont les fonctions suivantes :
Déplacement latéral GAUCHE : bouton-poussoir d’édition, il
réalise le déplacement latéral vers la gauche du curseur, pour
la modification postérieure du chiffre numérique ou
alphanumérique.
Déplacement latéral DROIT : bouton-poussoir d’édition, il réalise
le déplacement latéral vers la droite du curseur, pour la
modification postérieure du chiffre numérique ou
alphanumérique.
Déplacement ascendant : ce bouton poussoir a pour fonction la
modification du chiffre sur lequel est situé le curseur d’édition.
Devant l’absence du curseur sur l’écran, il passe à l’option
précédente de configuration sous forme ascendante.
Déplacement descendant : ce bouton poussoir a pour fonction la
modification du chiffre sur lequel est situé le curseur d’édition.
Devant l’absence du curseur sur l’écran, il passe à l’option
précédente de configuration sous forme descendante.
2.-
Configuration
L’équipement dispose de deux aspects clairs de
configuration; l’un relatif à la mise en marche d’intégration
dans le réseau Ethernet (adressage IP), et le deuxième relatif
à la configuration de l’applicatif interne et possible association
avec autres dispositifs de champ à travers le bus RS485.
2.1.- Adressage de réseau
EDS est un équipement avec une connectivité Ethernet
10/100BaseTX auto-détectable. Ce fait implique que pour
intégrer le dispositif dans un Réseau de Zone locale, il faut
doter l’équipement d’une configuration préalable d’adressage
IP.
Pour accéder à ces paramètres de configuration, l’utilisateur
peut le réaliser au moyen d’un display et des touches de
fonction situées sur la façade de l’équipement, ou bien, au
moyen du site Web de configuration interne, lequel est
accessible à travers un navigateur conventionnel d’Internet.
2.2.- Configuration des paramètres de Réseau
(Clavier)
La configuration intégrale des paramètres de réseau
Ethernet, peut être réalisée avec les boutons poussoirs de
fonction situés sur la façade de l’équipement.
Pour accéder au menu de configuration, appuyez sous forme
simultanée sur les touches
Déplacement latéral DROIT,
Déplacement ascendant et Déplacement descendant avec
impulsion longue. L’équipement montre sur écran le texte
hold on 2 seconds to enter setup (maintenez durant 2 secondes
jusqu’à accéder au setup) et ce temps écoulé, l’équipement
montre sur écran
ENTERING SETUP RELEASE THE KEYS (en entrant
dans le setup, cessez d’exercer toute pression sur le clavier).
Adresse MAC
Une fois entré dans le menu de configuration, l’équipement
montre sur écran l’adresse physique MAC (Media Access
Control), avec un format type
00:26:45:XX:XX:XX. Il s’agit d’un
écran informatif avec lequel utilisateur pourra connaître
l’adresse physique du dispositif. Pour passer à l’écran suivant
de configuration, appuyez sur la touche
Déplacement
descendant.
Assignation DHCP
Une fois entré dans le menu de configuration, l’équipement
montre sur écran la légende
DHCP (Dynamic Host
Configuration Protocol), en montrant par défaut l’option
NO.
Pour modifier l’option montrée sur écran, réalisez un
Déplacement latéral DROIT, jusqu’à l’apparition de l’option YES.
Si vous réalisez cette action à plusieurs reprises,
l’équipement montrera sous forme cyclique les deux options,
jusqu’à ce que l’une d’entre elles soit validée.
Une fois activé le serveur DHCP au moyen de la légende
YES,
appuyez sur la touche de
Déplacement descendant pour sauter
à l’option suivante.
2.2.1.1.- Client ID -
(DHCP YES)
Après l’activation de l’authentification DHCP et la validation
postérieure, l’équipement montre sur écran la configuration
du paramètre
Client ID, lequel se réfère au nom DHCP du
dispositif pour être consigné dans le réseau Ethernet.
Au moyen de la touche de
Déplacement latéral DROIT, le curseur
d’édition est habilité sur le premier chiffre. Au moyen de cette
touche, et des boutons poussoirs de
Déplacement ascendant et
descendant, une entrée de données alphanumérique peut être
paramétrée, jusqu’à un maximum de 20 chiffres. Une fois
terminée l’entrée de données, appuyez à plusieurs reprises
sur la touche de
Déplacement latéral DROIT jusqu’à la disparition
du curseur d’édition, et validez la donnée au moyen de la
touche
Déplacement descendant, en sautant à l’écran suivant.
2.2.1.2.- Valeurs assignées -
(DHCP YES)
Après l’entrée pour la première fois du nom
Client ID dans le
dispositif, l’équipement montre sur écran les paramètres
assignés par le serveur DHCP. Étant donné que les
paramètres qui sont en cours d’édition ne seront pas fixés
jusqu’à la finalisation de la configuration de l’équipement,
l’équipement montrera sur écran les champs suivants, sans
possibilité de les éditer (astérisque sur la partie supérieure
gauche):
-
-
2.2.8.2.- NetMask
-
2.2.8.3.- Gateway
-
2.2.8.4.- Primary DNP
-
2.2.8.5.- Secondary DNS
Étant donné que le serveur DHCP n’a pas encore assigné les
valeurs d’adressage Ethernet (en montrant 000.000.000.000),
appuyez à plusieurs reprises sur la touche Déplacement
descendant, jusqu’à l’option Primary NTP.
Primary NTP
L’équipement peut être synchronisé avec un serveur NTP de
date et heure (Network Time Protocol) dans le système
horaire UTC. Le dispositif par défaut ne montre aucune
valeur, indiquant que la synchronisation est réalisée à travers
DHCP, à condition que le serveur du réseau le permette. Il
s’agit du serveur principal.
Pour configurer un serveur NTP autre que DHCP (
0.0.0.0),
appuyez sur la touche de
Déplacement latéral DROIT, en
habilitant le curseur d’édition sur le premier chiffre. Avec les
boutons poussoirs de
Déplacement ascendant et descendant
paramétrez une entrée de données alphanumérique, jusqu’à
un maximum de 20 chiffres, indiquant une adresse http ou
une IP interne ou externe (à condition que l’équipement ait
accès à Internet). Une fois paramétré, appuyez à plusieurs
reprises sur la
touche de
Déplacement latéral DROIT jusqu’à
disparition du curseur d’édition, et validez la donnée au
moyen de la touche
Déplacement descendant, en sautant à
l’écran suivant.
Serveurs disponibles sur Internet :
-
es.pool.ntp.org
-
pool.ntp.org
2.2.1.3.- Secondary NTP
Pour la configuration du serveur NTP secondaire, réalisez la
même opération qu’avec le Primary NTP.
Time Zone
Pour la configuration de la zone horaire, appuyez sur la
touche de Déplacement latéral DROIT jusqu’à sélectionner la
zone horaire dans laquelle est situé le dispositif EDS.
Une fois la zone sélectionnée, appuyez sur la touche
Déplacement descendant, en sautant à l’écran suivant.
AMB® - Active Mode Bridge
Le système AMB inverse le rôle du processus de connexion
des équipements à distance. Les équipements sont ceux qui
commencent le processus de communication contre le
serveur de connexions situé dans un ordinateur central, en
créant un tunnel de communication transparente entre
l’équipement et ledit serveur, en évitant de cette façon que
l’utilisateur doive souscrire et maintenir un quelconque
système d’IP fixe ou DynDNS sur ses emplacements à
distance de contrôle.
2.2.1.4.- Active mode
Pour configurer une route d’accès, appuyez sur la touche de
Déplacement latéral DROIT, jusqu’à l’apparition de l’option
YES. Une fois activé le service Active mode au moyen de la
légende YES, appuyez sur la touche de Déplacement
descendant pour sauter à l’option suivante.
2.2.1.5.- Act. Mode Host - (active mode yes)
L’option « Act.
Mode Host » détermine l’IP destination dans
laquelle le dispositif est connecté sous forme active. Il s’agit
d’un champ alphanumérique, puisqu’il peut être configuré à
travers une adresse IP ou bien un adressage Web.
2.2.1.6.- Act. Mode Port - (active mode yes)
L’option « Act.
Mode port » est le port d’accès du serveur
central, où a été installé le logiciel de connexions AMB. Cet
ordinateur doit disposer d’un port d’accès, où les dispositifs à
distance sont connectés, afin d’établir un tunnel de
communication transparente.
Ceci implique que l’accès de connexion à Internet sur le poste
central, doit être pourvu d’un routeur de connexion, sur lequel
est établie une règle d’accès NAT afin d’habiliter un port de
connexion TCP sur le serveur de connexions (route de
connexion).
Sur le routeur d’accès à Internet, il faut habiliter un port
d’accès qui, sous une forme interne, transfère les trames
publiques de communication, au serveur interne de
connexions AMB, et à un port déterminé et connu par
l’utilisateur.
Le port habilité sur le routeur de communication, est le port
qui doit être configuré dans la section « Port ».
2.2.1.7.- Act. Mode Identifier - (active mode yes)
Chaque élément connecté au système AMB, doit être pourvu
d’un identificateur ou alias (« Act.
Mode Id. »). Cet
identificateur est de type alphanumérique et il doit être
rappelé par l’utilisateur pour habiliter la connexion sur le
serveur.
En aucun cas, la répétition d’un « Identifier » n’est possible
sur un même serveur de connexions.
Enable Security
Il est possible d’habiliter sur l’équipement un utilisateur et un
mot de passe d’édition, en évitant de cette façon la
modification des paramètres de configuration. Par défaut
l’équipement montre
NO. Il faut souligner, que dans le cas où il
serait habilité, ce password sera présent sur tous les accès
de configuration et de visualisation dont dispose l’équipement
(clavier, configuration Web et applicatif interne).
Pour modifier l’option montrée sur écran, réalisez un
Déplacement latéral DROIT, jusqu’à l’apparition de l’option YES.
Si vous réalisez cette action à plusieurs reprises,
l’équipement montrera sous forme cyclique les deux options,
jusqu’à ce que l’une d’entre elles soit validée. Avec les
boutons poussoirs de
Déplacement ascendant et descendant
paramétrez l’entrée de données alphanumérique, jusqu’à un
maximum de 20 chiffres correspondant à
l’utilisateur, et une
fois la donnée validée, répétez l’opération avec le
password.
Ensuite validez la donnée (
Déplacement latéral droit et
déplacement descendant).
Confirm Changes -
(DHCP YES)
Pour sauvegarder la configuration, l’information doit être
validée. Par défaut, l’équipement montre
yes. Dans le cas de
valider la configuration réalisée, appuyez sur la touche
déplacement descendant et l’équipement sortira de la
configuration en sauvegardant les données.
Dans le cas de ne pas sauvegarder la configuration, réalisez
un
Déplacement latéral DROIT, jusqu’à l’apparition de l’option No.
Si vous réalisez cette action à plusieurs reprises,
l’équipement montrera sous forme cyclique les deux options,
jusqu’à ce que l’une d’entre elles soit validée avec la touche
déplacement descendant.
Client ID -
(DHCP NO)*
Dans le cas de ne pas habiliter le serveur DHCP, montrée au
point 2.2.2.- Asignación DHCP, validez l’option
NO au moyen
de la touche de
Déplacement descendant en sautant à l’écran
suivant.
2.2.1.8.- IP -
(DHCP no)*
Au moyen de cette option de configuration, l’utilisateur
configure une adresse IP au dispositif EDS. Pour ce faire,
appuyez sur la touche de
Déplacement latéral DROIT, en
habilitant le curseur d’édition sur le premier chiffre. Avec les
boutons poussoirs de
Déplacement ascendant et descendant
paramétrez une entrée de données numérique du type
Document Outline
- Boutons-poussoirs
- Configuration
- Adressage de réseau
- Configuration des paramètres de Réseau (Clavier)
- Configuration paramètres de Réseau (Logiciel)
- Fonctionnement
- Instructions XML
- Type de variables
- Liste des variables EDS
- Services XML
- Demande de dispositifs configurés
- Information sur le dispositif
- Information de la variable
- Valeur instantanée de la variable
- Données historiques
- Historique des événements
- Événements d’un dispositif
- Retourne l’information des événements enregistrés d’un ou plusieurs dispositifs entre les dates « begin » et « end ». Chacun des dispositifs dont on souhaite obtenir une information doit être incluse comme ?id=dispositif
- Événements actifs
- EDS dispose d’un service XML d’événements actifs dont l’objectif est qu’un agent ou un système d’intégration externe peut être enregistré comme auditeur (listener) et enregistrer les événements ou alarmes qui se succèdent dans l’équipement.
- L’équipement maintient une liste de diffusion avec des utilisateurs actifs, auxquels il envoie les événements qui se produisent sous forme locale, à travers la création des événements.
- Avant de commencer la mise en oeuvre du système d’événements actifs, et dans l’objet de vérifier la connectivité entre les deux systèmes, il existe une série de demandes de test type PUT entre le listener (auditeur) et producer (moteur à distance) et ...
- Pour que le listener puisse vérifier la connectivité avec le moteur à distance (producer), il peut envoyer cette demande avec le corps suivant du message :
- Le producer (moteur à distance) en recevant la demande de test de la part du listener, retourne la demande suivante :
- Demande à laquelle l’auditeur doit répondre avec un « reçu » (200).
- Tout agent ou listener qui souhaite s’enregistrer dans un moteur à distance ou producer, afin de recevoir les événements produits par ledit moteur en temps réel, doit réaliser la demande suivante PUT au producer avec ledit format :
- Cette demande doit contenir le corps suivant du message, dans lequel sont définis l’auditeur et le type de données à recevoir :
- Le producer peut perdre ou éliminer la liste des auditeurs, totalement ou partiellement, pour différentes raisons :
- Étant donné que les raisons pour lesquelles la liste des auditeurs peut se voir affectée sous forme partielle, ou totale, peuvent être plusieurs, il est nécessaire que le système d’intégration externe mette en oeuvre un système de test (alive) contre ...
- Il est recommandé que ce système de test soit réalisé sous forme automatique et avec une périodicité non supérieure à 10 minutes entre l’envoi des trames de test. Le système de test (alive) est basé sur la mise à jour de l’IP de l’auditeur, à nouveau ...
- Cette demande doit contenir le corps suivant du message, dans lequel est à nouveau défini l’auditeur et le type de données à recevoir :
- Lorsqu’un changement se produit dans les événements, la demande que le producer génère contre la liste de diffusion des auditeurs, informant des événements sera du type PUT avec la syntaxe suivante :
- La demande contient dans le corps du message l’information suivante sous format XML ; information relative aux événements produits :
- Forçage de variables
- À travers cette demande, on peut envoyer au système l’ordre de forçage de variables (ou écriture). Dans la demande, il faut inclure le nom du dispositif avec lequel on souhaite réaliser la demande. Il est important d’intégrer les données d’authentific...
- Caractéristiques techniques
- Connectique
- Service technique