Placez le document original – Sharp MX-6070N Manuel d'utilisation
Page 268
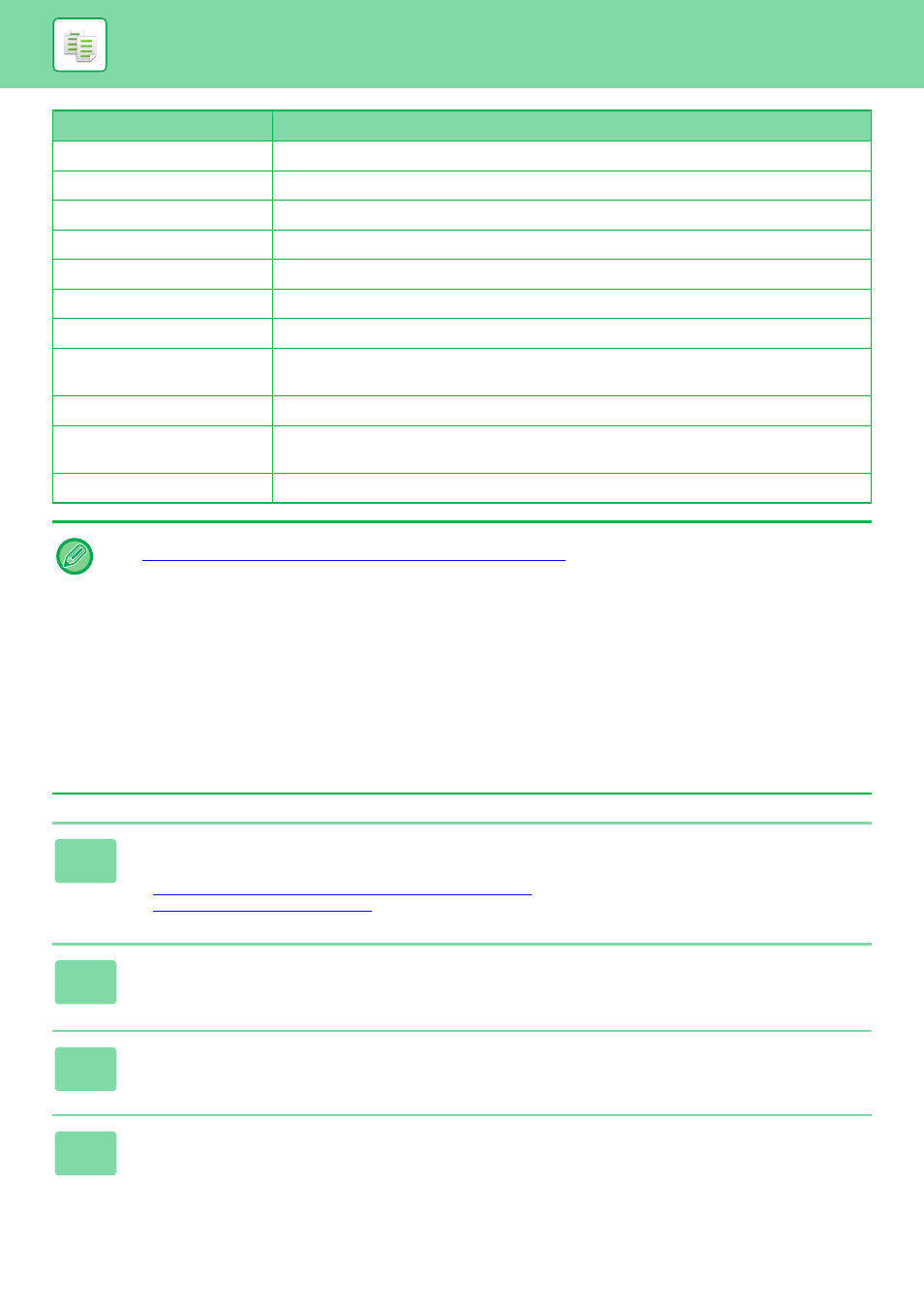
2-104
Copie fond perdu
Réalise une copie de tampon normale.
Centrage
Réalise une copie de tampon normale sans centrage.
Réglages couleur
Réalise une copie de tampon en utilisant des données enregistrées.
Tampon
Réalise une copie de tampon sur le menu Tampon.
Répét. photo
Ne peut pas être combiné.
Agrandissement multi-pages
Ne peut pas être combiné.
Imp. Texture de fond
Réalise une copie de tampon sous une impression de motif.
Impression des informations de
suivi
Réalise une copie de tampon sous une impression des informations de suivi.
Répét. mise pg
Ne peut pas être combiné.
Positionner l'image
Imprime une image dans la position originale, quel que soit le réglage de positionnement
d'image.
Dissocier livre
Réalise une copie de tampon par feuille.
• L'image doit être enregistrée à l'avance à partir du pilote d'imprimante vers la machine.
► ENREGISTREMENT D'UNE IMAGE PERSONNALISEE (page 3-50)
• Une image de tampon personnalisée est copiée par feuille, et non par document original. Si la fonction N-Up est activée,
les tampons utilisateur sont copiés pour chaque jeu de pages.
• Une image de tampon personnalisée est copiée avec le format enregistré. Le format reste inchangé, même lorsque le taux
de reproduction est agrandi ou réduit.
• Il est impossible de spécifier une image personnalisée différente pour chaque page.
• Lorsque vous appuyez sur la touche [N&B Départ], une copie monochrome est faite même si vous avez sélectionné un
tampon personnalisé.
• Si une image déborde du papier spécifié du fait du format ou de la position enregistrée, l'excès n'est pas copié.
• La fonction Image personnalisée peut être combinée avec la fonction Copie tandem.
La copie de tampon a lieu lorsqu'une image personnalisée avec le même nom de fichier est enregistrée dans les machines
maître et client.
Si ce n'est pas le cas, la copie sera réalisée sans image personnalisée.
1
Placez le document original.
Placez l'original sur le magasin du chargeur automatique de documents ou sur la vitre d'exposition.
► CHARGEUR AUTOMATIQUE DE DOCUMENTS (page 1-80)
► VITRE D'EXPOSITION (page 1-82)
2
Appuyez sur la touche [Autres], puis appuyez sur la touche [Image
personnalisée].
3
Appuyez sur la touche [Tampon personnalisé] ou [Filigrane personnalisé].
4
Appuyez sur la touche [Image] pour sélectionner une image.
Sélectionnez la/les vignette(s) dans la sélection disponible.
Fonction combinée
Opérations d'image personnalisée