Prêt à construire un travail, Pret pour creation travail, Spécifications métriques – TA Triumph-Adler DC 2045 Manuel d'utilisation
Page 109
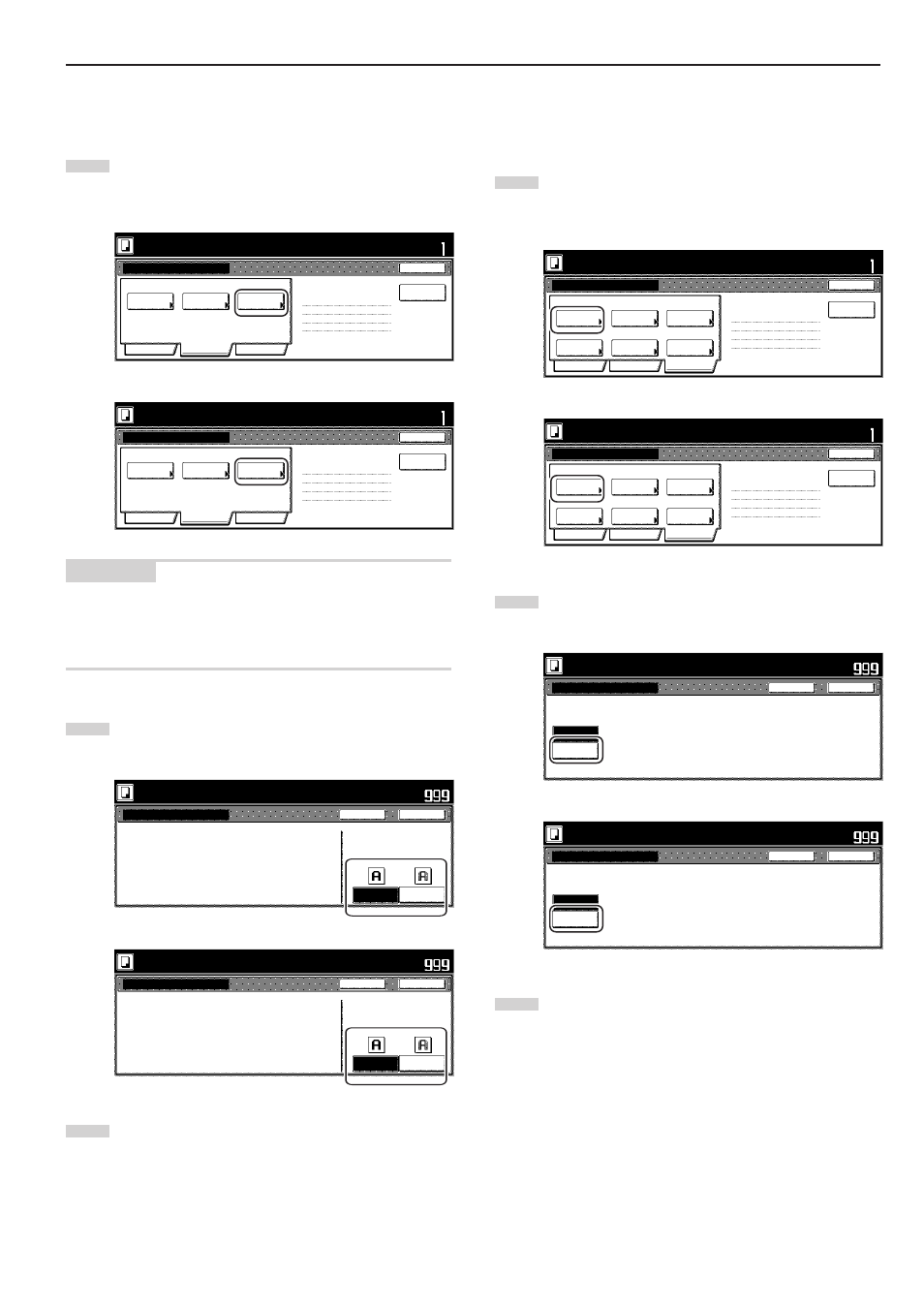
Section 5 AUTRES FONCTIONS UTILES
5-67
9
Engager le mode d’impression écologique
Cette procédure permet d’engager le mode d’impression écologique
pour une utilisation du toner plus économique.
1
Effleurer la touche “Qualité”. Puis, dans l’écran suivant,
effleurer la touche “Ecoprint” [“Impression ECO”]. L’écran
“Ecoprint” [“Impression ECO”] apparaîtra.
Spécifications pouces
Mode
Exposition
Texte+Photo
Densité 4
Non
Ecoprint
Copie Recto-Gauche
Page finie n
°
:0
Qualité
d'image
Basic
Qualité
Editer
Construction du travail. - Étape1
Fin
Insérer
page
Prêt à construire un travail.
Placez l'original. Appuyez sur «Start».
Régl.
Spécifications métriques
Exposition
Mode
Texte + Photo
Densité 4
Arrêt
Impression
ECO
Qualité
image
Pret pour creation travail.
Placer l'original. Appuyer sur la touche Entrée.
Copie recto
-Gauche
Page # terminee: 0
Basic
Qualité
Editer
Construction du travail
- Niveau 1
Fin
Régl.
Inserer
pg vierge
REMARQUE
Le réglage permettant de spécifier si le mode d’impression écologique
doit être activé ou non peut être effectué uniquement lors de la
première étape du mode de création de copie et sera valable pour
toutes les étapes de ce travail de copie.
2
Effleurer la touche “Oui” [“Marche”] pour engager le mode
d’impression écologique.
Spécifications pouces
Ecoprint
Non
Oui
Ecoprint
L a c o n s o m m a t i o n d e
t o n e r p e u t ê t r e r é d u i t e.
R é s o l u t i o n i m a g e r é d u i t e
Ecoprint permet de réduire la
c o n s o m m a t i o n d e t o n e r.
Prêt à construire un travail.
Placez l'original. Appuyez sur «Start».
Fermer
Reve
Régl.
Spécifications métriques
Impression ECO
Arrêt
Marche
I m p r e s s i o n E C O
C o n s o m m a t i o n t o n e r
p e u t ê t r e r é d u i t e.
R é s o l u t i o n i m a g e r é d u i t e.
I m p r e s s i o n E C O p e r m e t d e r é d u i r e l a
c o n s o m m a t i o n d e t o n e r.
Pret pour creation travail.
Placer l'original. Appuyer sur la touche Entrée.
Fermer
Dos
Régl.
3
Effleurer la touche “Fermer”. Le panneau tactile retournera à
l’écran de l’étape 1.
0
Sélection du mode d’effacement de bords
Cette procédure permet de sélectionner le mode d’effacement de
bords pour effacer les ombres, les lignes, etc., se produisant autour
des bords des copies effectuées.
1
Effleurer la touche “Editer”. Puis, dans l’écran suivant,
effleurer la touche “Effacer Bordure” [“Mode Effacement”].
L’écran “Effacer bordure” [“Mode Effacement”] apparaîtra.
Spécifications pouces
Effacer
Bordure
Auto
Plateau A
Modifier
copie
Désigner
form. orig.
Sélection
Sortie
Aucun
Numérotat.
pages
Marge/
Centrage
Aucun
Non
Non
Copie Recto-Gauche
Page finie n
°
:0
Basic
Qualité
Editer
Construction du travail. - Étape1
Fin
Insérer
page
Prêt à construire un travail.
Placez l'original. Appuyez sur «Start».
Régl.
Print from
Rear page
Spécifications métriques
Mode
Effacement
Auto
Arrêt
Arrêt
1er plateau mod.
Modifier
copie
Sélection
Sortie
Sél. form.
original
Aucun
Aucun
Note
pages
Marge/
Image
Copie recto-Gauche
Page # terminee: 0
Basic
Qualité
Editer
Construction du travail - Niveau 1
Fin
Pret pour creation travail.
Placer l'original. Appuyer sur la touche Entrée.
Régl.
Inserer
pg vierge
Print from
Rear page
2
Effleurer la touche “Feuille Eff. Bord” [“Effacer Bordure”] puis
régler la largeur de bordure désirée.
Spécifications pouces
Prêt à construire un travail.
Placez l'original. Appuyez sur «Start».
Effacer bordure
Aucun
Feuille
Eff Bord
Régl.
Fermer
Reve
Effacez l'ombre de bordure
de l'original.
Spécifications métriques
Mode Effacement
Aucun
Effacer
Bordure
E f fa c e z l ' o m b r e d e b o r d u r e
d e l ' o r i g i n a l .
Pret pour creation travail.
Placer l'original. Appuyer sur la touche Entrée.
Fermer
Dos
Régl.
3
Effleurer la touche “Fermer”. Le panneau tactile retournera à
l’écran de l’étape 1.