Création d’une séquence imbriquée – Grass Valley EDIUS Neo 3 Manuel d'utilisation
Page 518
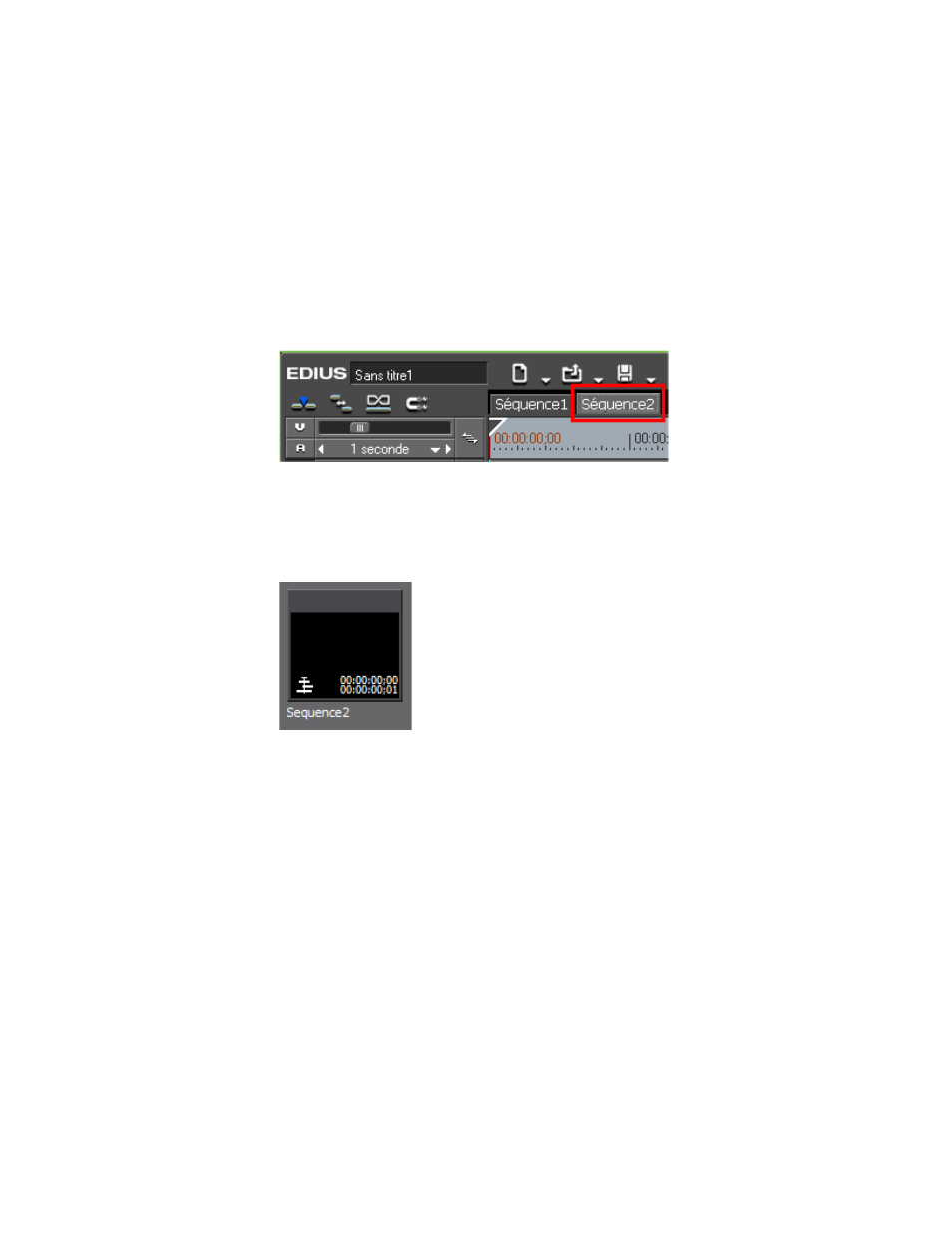
516
EDIUS NEO — Guide de référence de l’utilisateur
Section 5 — Fonctions de la timeline
Remarque Dans ce cas, une séquence de clips vide de la timeline est créée dans le
chutier, mais aucun onglet de séquence ne s’affiche dans la fenêtre de la
timeline.
•
Appuyez sur les touches [
MAJ
]+[
CTRL
]+[
N
] du clavier.
Toutes ces méthodes entraînent l’affichage d’un onglet de nouvelle
séquence dans la fenêtre de la timeline, comme illustré dans la
ainsi que la création d’une séquence de clips dans le chutier, comme illustré
dans la
.
Figure 552. Onglet de nouvelle séquence
Remarque Cliquez deux fois avec le bouton droit de la souris sur un onglet de séquence
pour modifier le nom de la séquence.
Figure 553. Nouvelle séquence de clips dans le chutier
Remarque Pour changer l’ordre des onglets de séquence, vous pouvez les déplacer par
glisser-déposer.
Création d’une séquence imbriquée
Pour créer une séquence imbriquée (séquence représentée comme un clip
dans une autre séquence), procédez comme suit :
1.
Déplacez les onglets de piste vidéo et audio vers la piste sur laquelle
vous souhaitez placer la séquence imbriquée.
2.
Déplacez le curseur de la timeline à la position à laquelle vous
souhaitez placer le clip de la séquence imbriquée.
3.
Sélectionnez une séquence de clips de la timeline dans le chutier de
données, puis cliquez sur le bouton
Ajouter à la timeline
(mis en surbrillance
).