Capture et restauration – Grass Valley EDIUS Neo 3 Manuel d'utilisation
Page 238
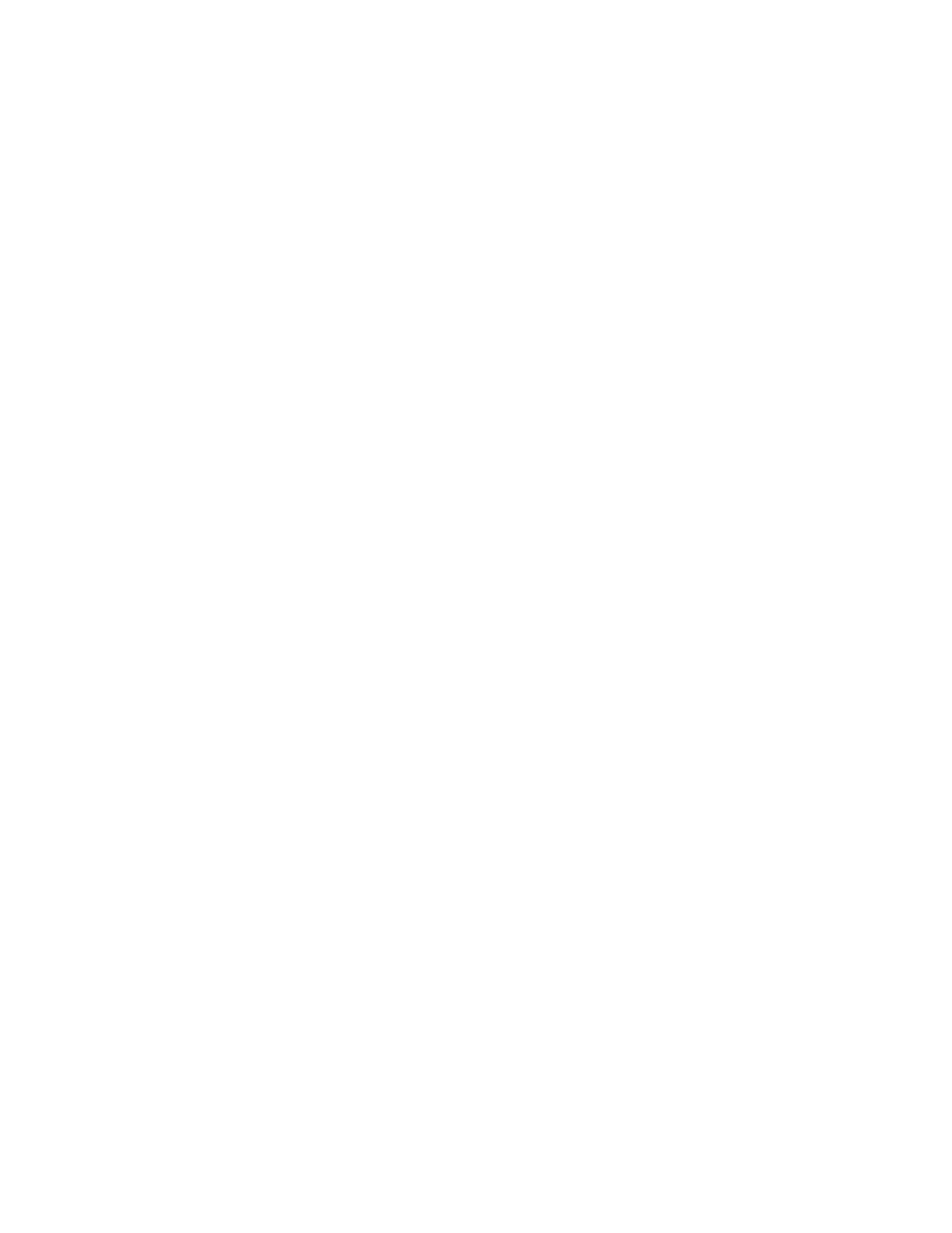
236
EDIUS NEO — Guide de référence de l’utilisateur
Section 3 — Importation et capture
de dialogue Capture par lots. Utilisez la boîte de dialogue Capture par lots
pour recapturer l’intégralité du clip.
Pour plus d’informations sur la procédure de capture par lots, consultez la
section
Capturer uniquement les zones utilisées sur la timeline
Cliquez sur le bouton
Démarrer la capture par lots
dans l’angle inférieur gauche
de la boîte de dialogue Restaurer les clips hors ligne afin d’afficher la boîte
de dialogue Capture par lots. Utilisez la boîte de dialogue Capture par lots
pour recapturer les sections des clips hors ligne utilisées sur la timeline.
Pour plus d’informations sur la procédure de capture par lots, consultez la
section
Ne pas capturer
Si cette méthode est sélectionnée, les clips hors ligne ne sont ni reliés ni
recapturés.
3.
Sélectionnez la source dans la boîte de dialogue Ouvrir ou Rechercher
un dossier, puis cliquez sur le bouton
Ouvrir
(boîte de dialogue Ouvrir)
ou
OK
(boîte de dialogue Rechercher un dossier) pour relier la source au
clip hors ligne.
4.
Cliquez sur le bouton
Fermer
dans la boîte de dialogue Restaurer les
clips hors ligne.
Remarque Dans la boîte de dialogue Restaurer les clips hors ligne, lorsque vous cliquez
sur le bouton Fermer, un message s’affiche en cas d’échec de la restauration
de tout clip hors ligne.
5.
Cliquez sur le bouton
Fermer
dans la boîte de dialogue Rechercher le clip
hors ligne.
Autre méthode :
Cliquez deux fois sur le clip hors ligne sur la timeline ou dans la fenêtre du
chutier, puis recherchez le fichier à lier au clip dans la boîte de dialogue
Ouvrir.
Capture et restauration
Si les fichiers source des clips hors ligne n’existent pas sur le disque dur,
vous pouvez les capturer de nouveau pour restaurer les clips hors ligne.